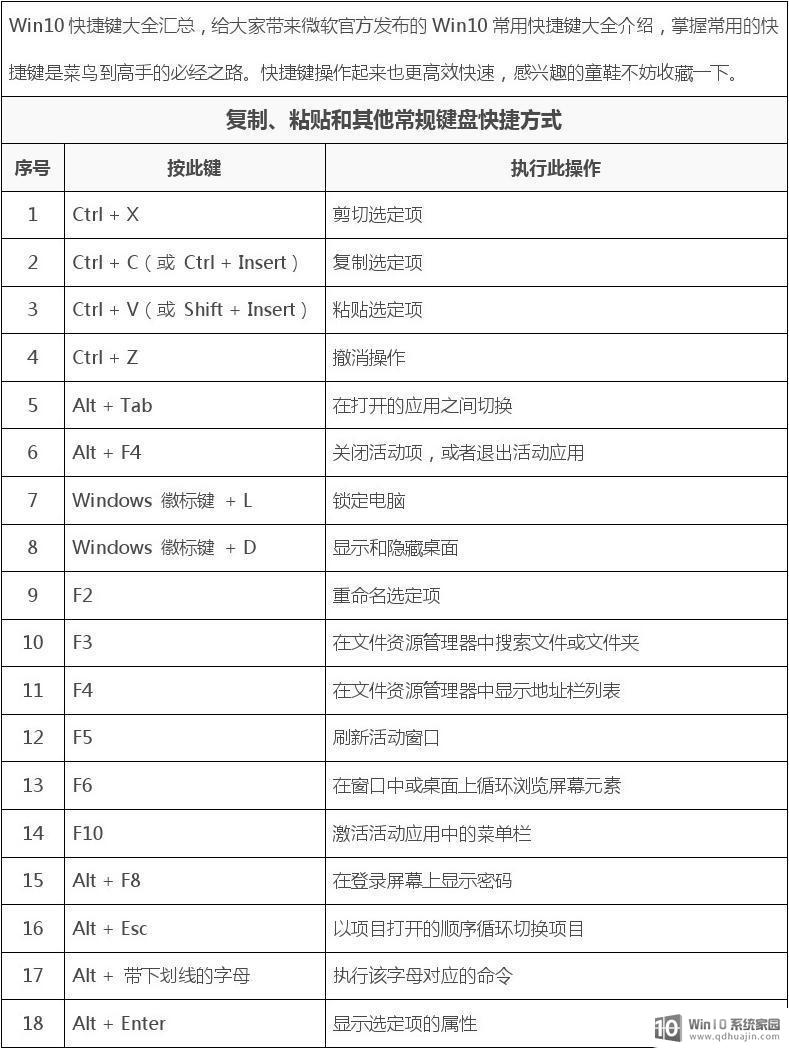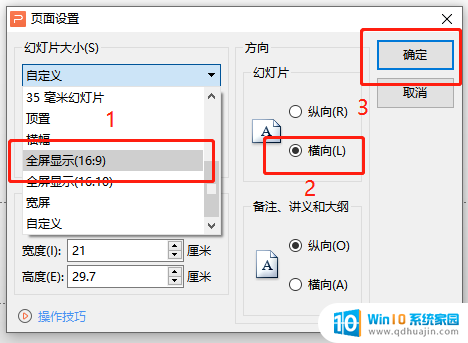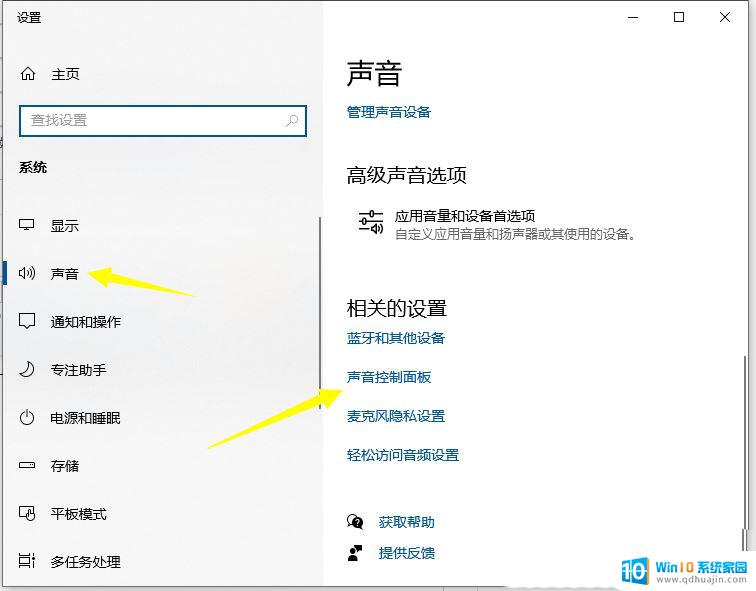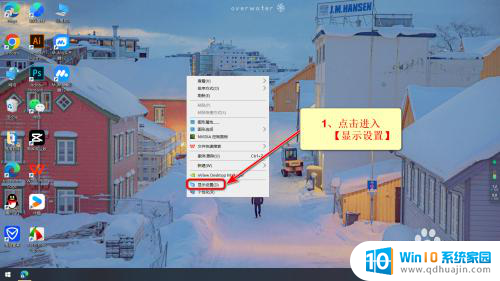win10任务栏显示搜索 如何在win10任务栏中显示搜索框
更新时间:2023-08-28 15:07:10作者:xiaoliu
win10任务栏显示搜索,如何在win10任务栏中显示搜索框?这是许多用户在使用Windows 10时经常遇到的问题,对于那些使用搜索功能频繁的用户来说,将搜索框添加到任务栏非常方便实用,可以节省时间和精力。在本文中我们将向大家介绍如何在Win10任务栏中显示搜索框,并让您方便地快速搜索所需内容。
操作方法:
1.一般情况下,电脑的“搜索”功能是被隐藏的,要将它显示出来,必须进行设置。如下图所示:

2.在当前电脑屏幕的下方,右击鼠标右键,弹出右键菜单栏,如下图所示:
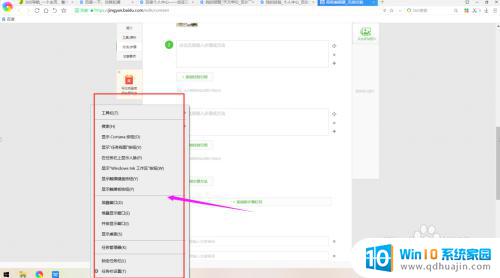
3.在右键菜单栏上选择“搜索”,如下图所示:
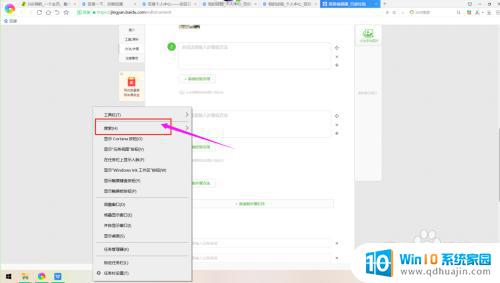
4.鼠标移至“搜索”,弹出右侧选项菜单,如下图所示:
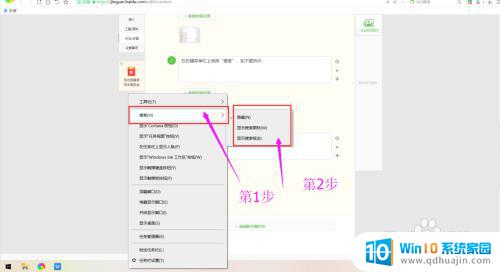
5.在右侧选项中,选择“显示搜索图标”。单击鼠标左键,任务栏搜索图标就会立即显示出来。如下图所示:

6.你也可以在右侧选项中,选择“显示搜索框”。当你勾选了“显示搜索框”后,在任务栏的搜索显示效果如下图所示:
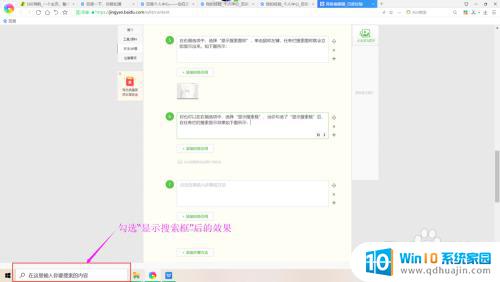
7.还有一种方法,同样可以打开“搜索”。打开是“我的电脑”文件夹,在文件夹右上角,可以看到“搜索”框,直接在搜索框输入要找的内容即可。
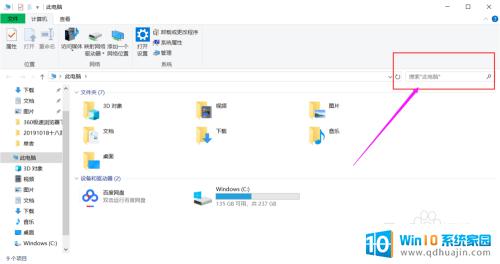
8.如何利用“搜索”进行内容搜索,大家可以参考经验《wps如何生成桌面快捷方式?》。
以上是关于如何在Win10任务栏中显示搜索的所有内容,如果您遇到了相同的情况,您可以按照本文的方法进行解决。