电脑桌面移到d盘 Win10系统如何将桌面文件保存到D盘
更新时间:2025-04-06 15:07:14作者:jiang
在使用Win10系统的过程中,我们经常会将一些文件保存在桌面上以便快速访问,而有时候我们可能会将电脑的桌面文件保存在C盘,导致系统运行速度变慢。为了解决这个问题,我们可以将电脑桌面移到D盘,从而释放C盘的空间,提高系统运行速度。Win10系统如何将桌面文件保存到D盘呢?接下来我们就来详细了解一下。
方法如下:
1.打开电脑进入系统后,双击【此电脑】进入。

2.进入后,右键点击【桌面】。选择【属性】的选项。
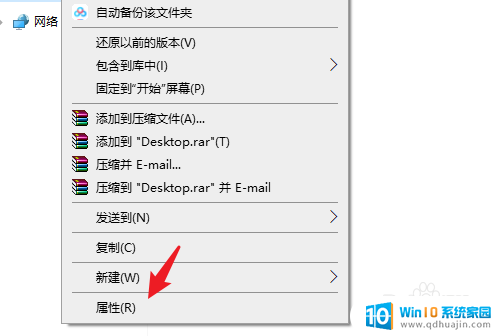
3.点击后,选择上方的【位置】选项。
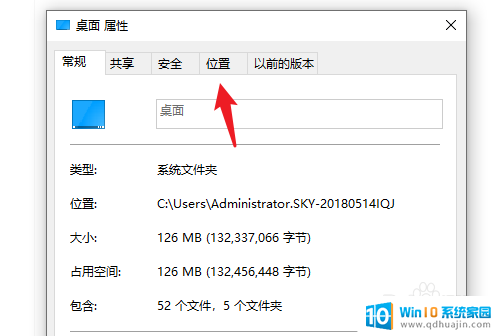
4.进入后,点击下方的【移动】选项。
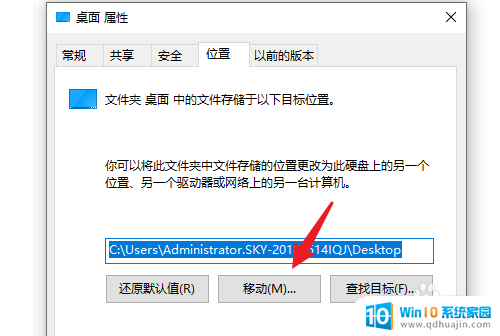
5.点击后,选择D盘的盘符。并新建一个文件夹,点击【选择文件夹】。
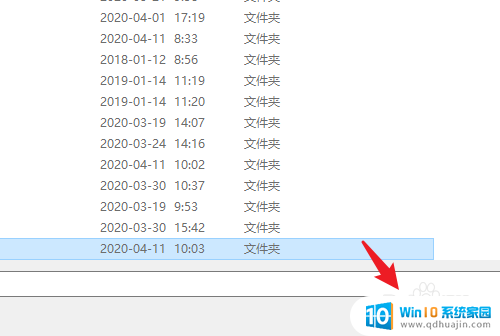
6.点击后,选择下方的【应用】选项。
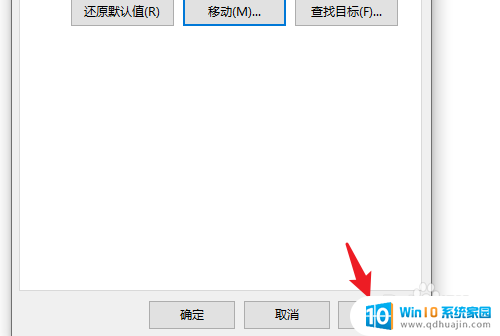
7.在弹出的提示内,点击【是】。即可将桌面文件保存到D盘。
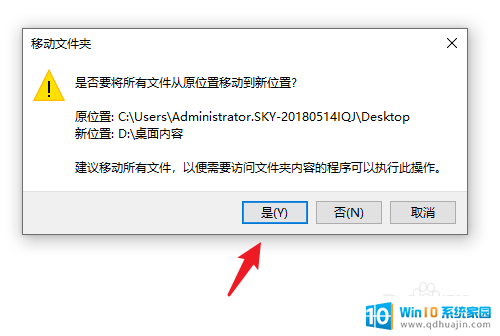
以上就是电脑桌面移到d盘的全部内容,有需要的用户就可以根据小编的步骤进行操作了,希望能够对大家有所帮助。





