平板虚拟键盘怎么调出来 win10平板电脑虚拟键盘不显示怎么办
平板虚拟键盘怎么调出来,如今随着平板电脑的普及,虚拟键盘成为了我们常用的输入方式之一。然而有时我们在使用Win10平板电脑时,却发现虚拟键盘不显示,无法进行输入,这让人十分苦恼。那么究竟该如何调出平板虚拟键盘呢?下面我们就一起来探讨一下这个问题。
win10平板电脑虚拟键盘不显示怎么办
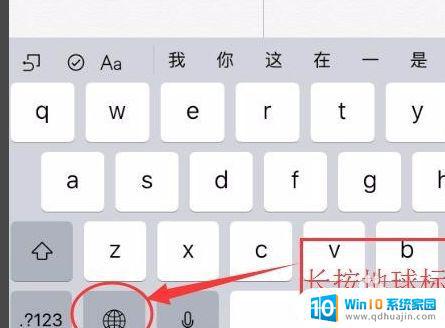
win10平板电脑内置有虚拟键盘,如果外接键盘出现故障问题,那么虚拟键盘就派上用处了。有些小伙伴想调出虚拟键盘,但发现win10系统平板电脑虚拟键盘总是不弹出,这让用户束手无策。其实只需要在Windows10系统桌面,右键点击开始按钮。在弹出的菜单中选择“设置”菜单项,最后点击“系统”图标就可以了。
方法一:
1:在Windows10系统桌面,右键点击开始按钮。在弹出的菜单中选择“设置”菜单项;
2:在打开的Windows设置窗口中,点击“系统”图标;
3:在打开的Windows系统设置窗口中,点击左侧边栏的“平板电脑模式”菜单项;
4:在右侧打开的新窗口中,可以看到当我登录时的选项为“根据我的硬件自动调整适当的模式”菜单项;
5:我们点击该下拉菜单,在弹出菜单中选择“使用平板电脑模式”菜单项。重新启动平板电脑,看一下是不是可以弹出虚拟键盘了。
方法二:
1:在Windows10桌面,右键点击开始按钮。在弹出的菜单中选择“运行”菜单项;
2:在打开的运行窗口中,我们输入命令regedit,然后点击确定按钮;
3:在注册表中定位到HKEY_USERS\.DEFAULT\Control Panel\Keyboard注册表项;
4:接着在右侧的空白位置点击右键,依次点击“新建/Dword(32位)值”菜单项。
5:把刚刚新建的键值重命名为InitialKeyboardIndicators,同时双击该键值。在弹出窗口中把其数值数据修改为1,最后点击确定按钮。重新启动一下平板电脑,正常的话就可以打开键盘了。
上述就是关于win10平板电脑虚拟键盘不弹出的解决方法,上述任何一种方法都适用。希望对大家操作电脑有所帮助。
调出平板电脑的虚拟键盘是非常简单的。要么通过系统设置进行调整,要么以手动方式启用。如果你的Win10平板电脑虚拟键盘不显示,则可能需要检查一下系统设置。不过,无论如何,不要让这些小问题让你失去对平板电脑的信心。因为只要遵循正确的步骤,你就可以轻松地使用它。





