win10电脑显卡在哪看 Win10怎么看电脑显卡驱动版本
更新时间:2023-11-23 15:05:21作者:jiang
win10电脑显卡在哪看,如今Win10操作系统广泛应用于各个领域,成为许多人日常工作和娱乐的首选,在使用Win10电脑时,我们常常会关注显卡驱动版本的问题。显卡驱动是保证电脑图像显示正常运行的核心组件,它可以影响到我们在电脑上进行各种操作的流畅度和效果。在Win10系统中,我们应该如何查看电脑显卡驱动版本呢?下面就让我们一起来了解一下。
具体方法:
1.首先打开“此电脑”,win10笔记本电脑中没有“我的电脑”选项。“此电脑”的功能和“我的电脑”相同。
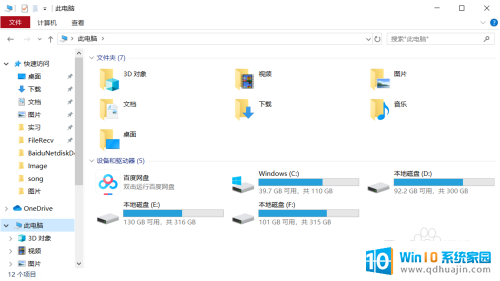
2.接下来在左上方找到如图红色圆圈和箭头所示“计算机——属性”,鼠标左键单击进入。
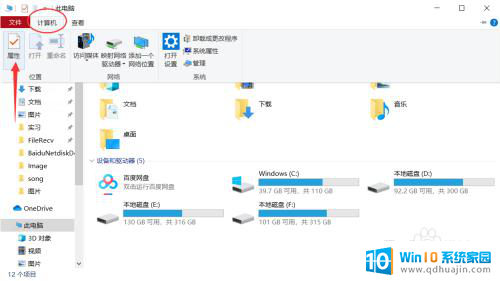
3.在属性界面中找到“高级系统设置”选项,然后在此界面找到“硬件——设备管理器”。点击进入
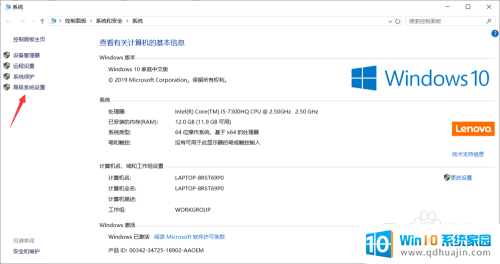
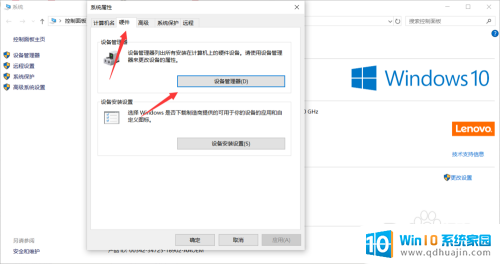
4.进入界面之后在下方找到“显示适配器”即为显卡,展开之后即可查看显卡的配置类型。怎么样你学会了吗?
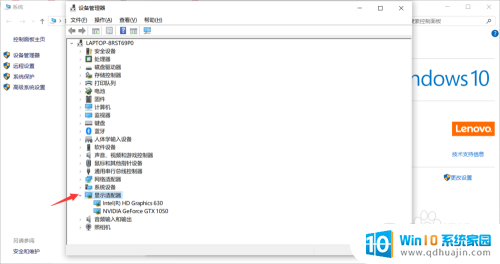
以上就是Win10电脑显卡位置的全部内容,需要的用户可以根据小编的步骤进行操作,希望本文对大家有所帮助。





