笔记本内置麦克风在哪里 如何设置Win10内置麦克风
更新时间:2023-11-03 15:05:46作者:jiang
笔记本内置麦克风在哪里,现如今随着科技的不断进步和智能设备的普及,笔记本电脑成为我们日常生活和工作中必不可少的工具之一,而在使用笔记本电脑过程中,麦克风的作用不可忽视。许多人却不清楚笔记本电脑的内置麦克风究竟位于何处,也不知道如何在Win10系统中进行设置。在本文中我们将为大家详细介绍笔记本电脑内置麦克风的位置以及Win10系统中的设置方法,帮助大家更好地利用麦克风功能,满足各种需求。
具体方法:
1.首先在电脑上打开运行【控制面板】程序

2.在控制面板界面中找到并点击【声音】设置
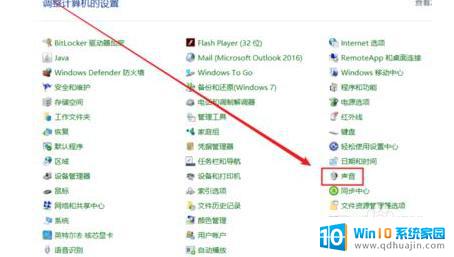
3.在【声音】弹窗中切换至【录制】选项卡
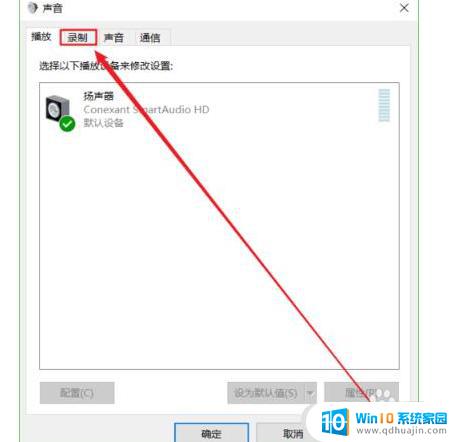
4.如果页面下方显示【未安装音频设备】,右键点击页面。选择单击【显示禁用设备】
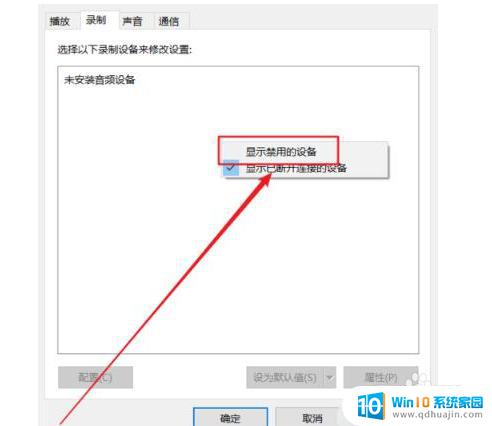
5.显示麦克风被禁用的话,右键点击麦克风,单击【启动】
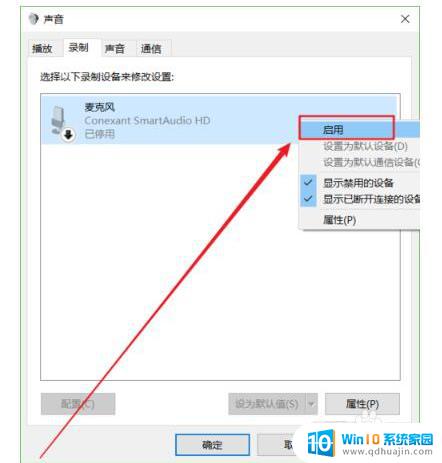
6.最后在页面的底部点击【确定】按钮,逐步关闭之前打开的页面即可
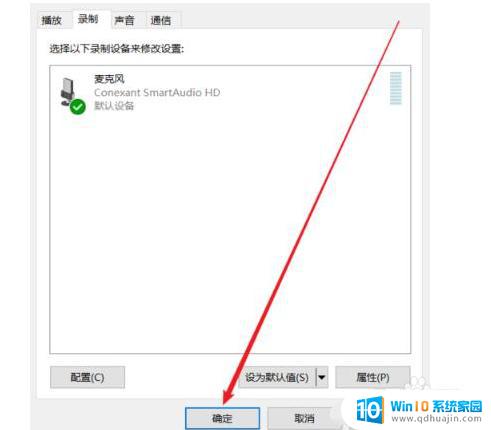
以上就是笔记本内置麦克风位置的全部内容,如果您遇到这种问题,不妨根据小编的方法来解决,希望这篇文章能够对您有所帮助。





