win10笔记本电脑怎么关闭触摸板 win10系统如何关闭触摸板手势
更新时间:2023-09-18 15:05:12作者:xiaoliu
win10笔记本电脑怎么关闭触摸板,在如今的数字化时代,笔记本电脑成为我们工作和娱乐的重要工具,有时候触摸板的敏感度和手势操作可能会给我们带来不便。针对这一问题,Win10系统提供了关闭触摸板的功能,让我们能够更加灵活地使用笔记本电脑。接下来我们将介绍如何在Win10系统中关闭触摸板的手势功能,让您能够更加自由地使用电脑。
操作方法:
1.打开Win10系统电脑,点击桌面左下角“Windows”图标。
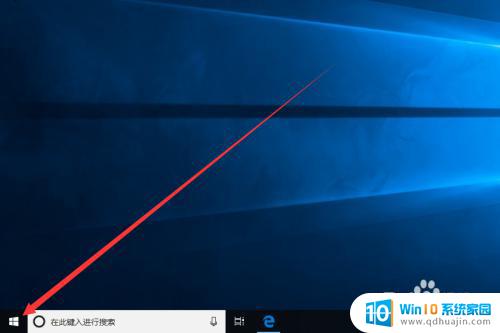
2.在弹出的窗口中,我们找到“设置”图标。并点击进入“Windows 设置”界面。
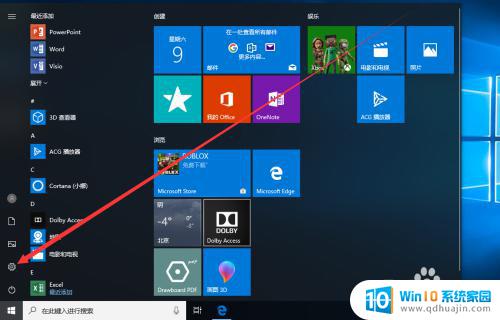
3.在Windows 设置界面中,我们点击“设备”图标进入设备界面。

4.在设备界面中,我们点击界面左侧触摸板选项卡,切换至触摸板界面。
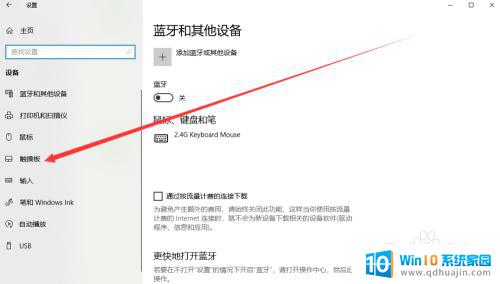
5.在触摸板界面中,我们可以看到触摸板默认为开启状态。我们将其更改为关闭即可关闭触摸板。
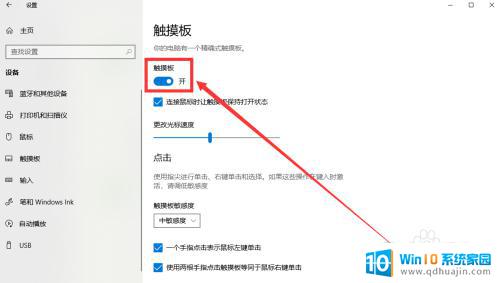
6.如果我们只是希望在连接鼠标时才关闭触摸板,只需取消勾选“连接鼠标时让触摸板保持打开状态”即可。
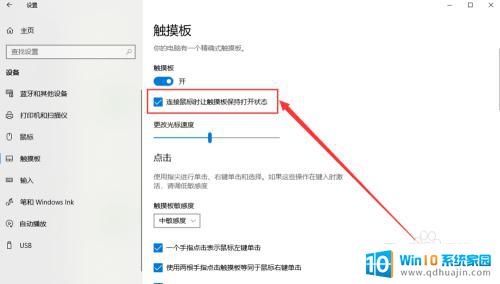
以上就是关于如何关闭win10笔记本电脑触摸板的全部内容,如果你遇到相同的问题,可以按照这篇文章中的方法来解决。





