怎么解除电脑限速 win10网络限速解除方法
怎么解除电脑限速,如果你最近发现你的电脑上网速度缓慢,恰好你运行的是Windows 10系统,那么这可能是因为电脑出现了网络限速问题。不必担心这个问题是可以解决的。下面我们来一起看看如何解除电脑限速,恢复网络的原始速度。
win10网络限速解除方法
操作方法:
1.我们要解除win10的网络限速,那么首先我们需要安装win10系统。在进入桌面之后,点击键盘上面的【win键+R】键
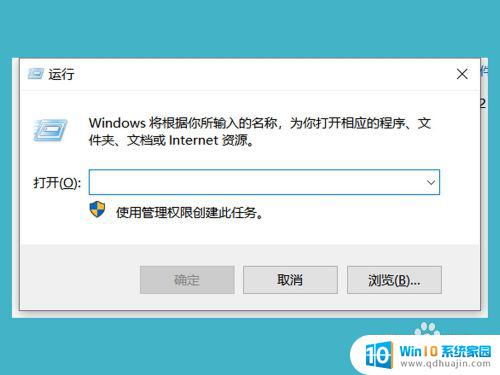
2.下面我们在弹窗中输入【gpedit.msc】就可以调出【本地组策略编译器】
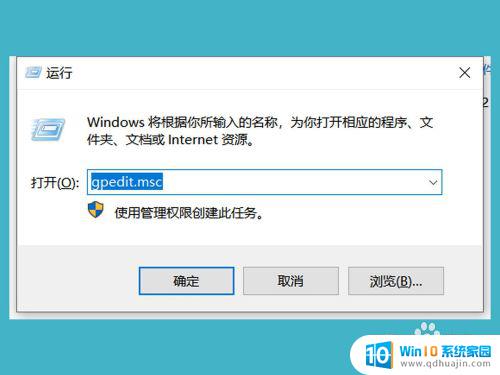
3.进入【本地组策略编译器】之后,我们依次找到【计算机配置】-【管理模板】,然后鼠标双击【管理模板】
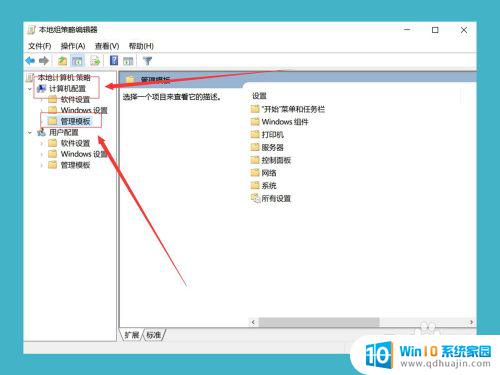
4.接下来我们在【管理模板】中的右侧找到【网络】,双击【网络】的命令就可以进入设置网络
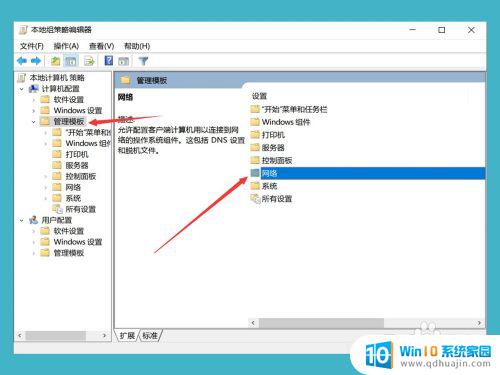
5.进入【网络】之后,会弹出很多的选项命令。我们找到右侧的【Qos数据包计划程序】,我们鼠标双击【Qos数据包计划程序】
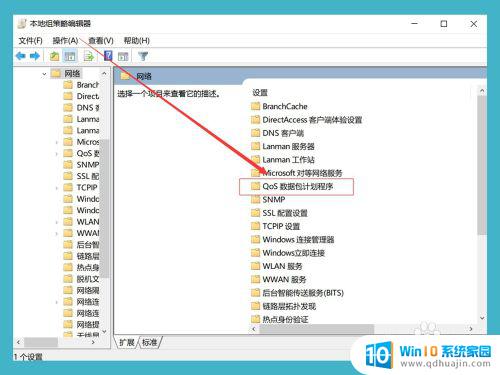
6.接下来我们可以看到右侧有一个【限制可保留宽带】的选项,这个选项就是控制网络限速
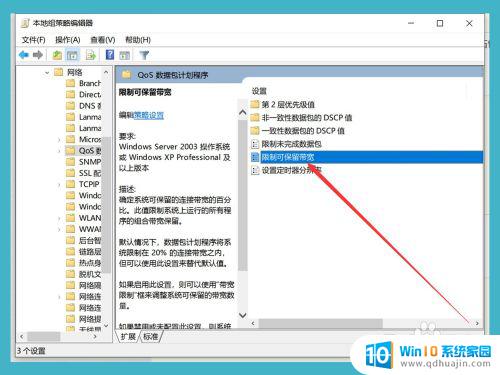
7.双击进入之后,我们系统默认是未配置状态。我们要解除限制网速,就点击下面的【已启用】,然后在下面的宽带限制中输入【0】,初始是80%,最后点击确定,我们系统就没有网络限制了
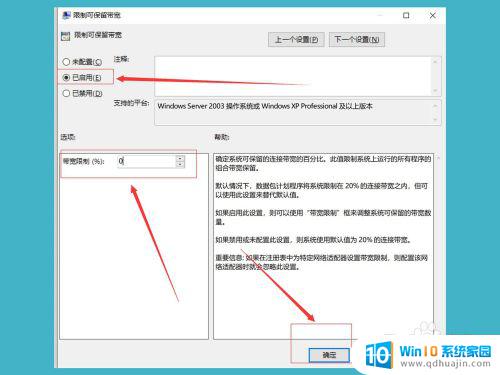
解除电脑限速和win10网络限速都是值得尝试的方法,可以提升我们的上网体验和工作效率。我们需要了解不同情况下的限速原因,并根据实际情况选择合适的解决办法。不过在此提醒大家,任何修改网络限制的行为都需要谨慎操作,避免造成不必要的损失。





