win10保存怎么更改 win10系统如何修改默认文件保存路径
更新时间:2023-07-01 15:03:33作者:xiaoliu
win10保存怎么更改,随着人们对电脑应用的需求不断增加,Win10系统的功能也越来越完善。其中一个常见的需求就是更改文件保存路径,特别是对于经常处理大量文件的用户来说,这个操作显得尤为重要。那么怎么修改Win10系统的默认文件保存路径呢?今天我们就来探讨一下这个问题。
win10系统如何修改默认文件保存路径
具体方法:
1.第一步在win10系统上打开windows设置之后,点击系统。如下图所示:
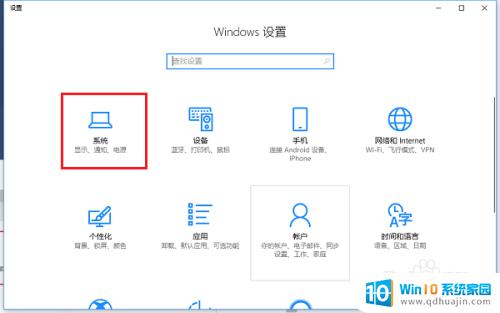
2.第二步进去之后,点击里面的“存储”,如下图所示:
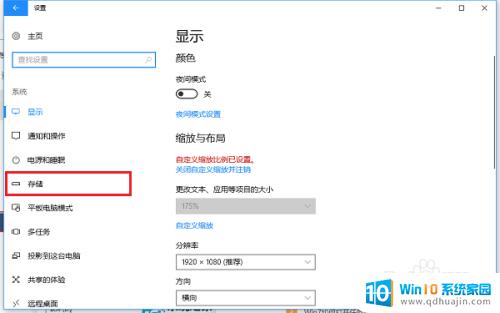
3.第三步在存储界面中点击“更改新内容的保存位置”,如下图所示:
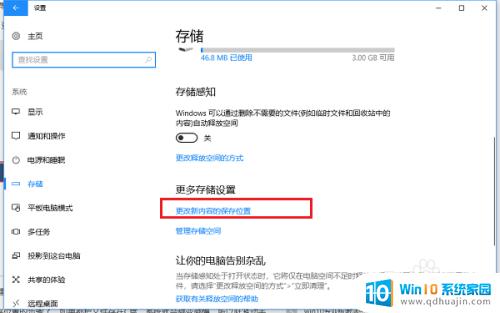
4.第四步进去之后,可以看到新的应用。文档,音乐,照片和视频等全部默认保存在c盘,如下图所示:
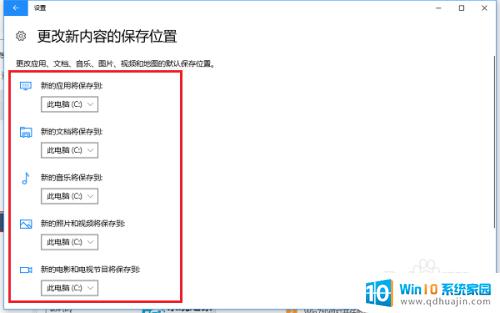
5.第五步我们可以将这些文件,应用全部更改保存到D盘。避免系统盘空间被占,如下图所示:
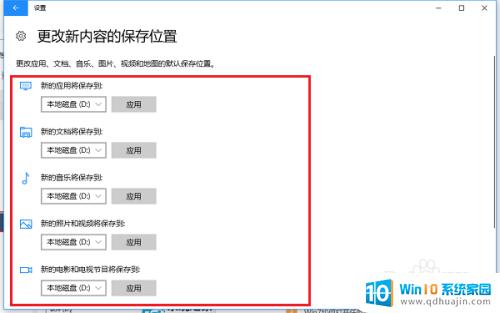
6.第六步点击应用保存之后,系统会自动将文件保存到D盘,如下图所示:
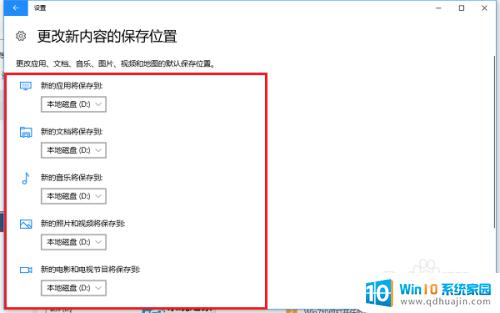
总的来说,更改Win10默认文件保存路径还是比较方便的。希望本文的介绍能够帮助大家更好地掌握这个技巧,从而提高生活与工作的便捷性。





