windows10多显示器设置 win10电脑如何将屏幕分为两个显示器
更新时间:2023-06-11 15:03:06作者:yang
windows10多显示器设置,如今电脑的双显示器已成为许多人工作、游戏和学习必不可少的配置。但是对于一些新手用户来说,却可能会感到头疼不已。那么如何在Windows10系统下进行多显示器设置呢?又该如何将电脑屏幕划分为两个显示器呢?在这篇文章里,我们将会为您详细介绍,让您轻松掌握这项技能。
win10电脑如何将屏幕分为两个显示器
操作方法:
1.桌面空白处右击,选择显示设置。打开下图。

2.先点击标识,标识出两个显示器。
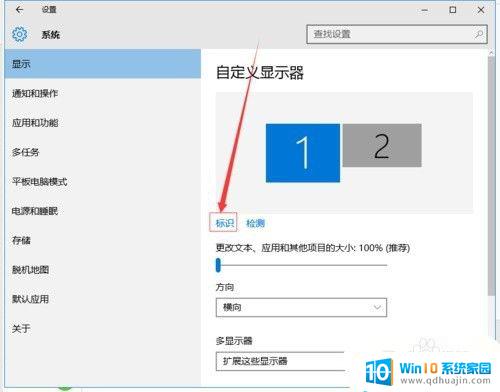
3.选择你需要当主显示器的那个图标,勾选 使之成为我的主显示器,点击应用。这样这个显示器就成为了你的主显示器了。
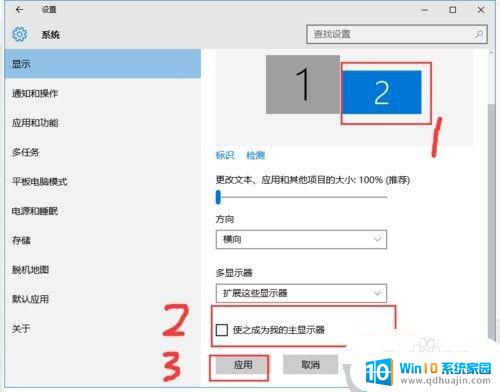
4.多显示器那边选择扩展这些显示器。点击应用。
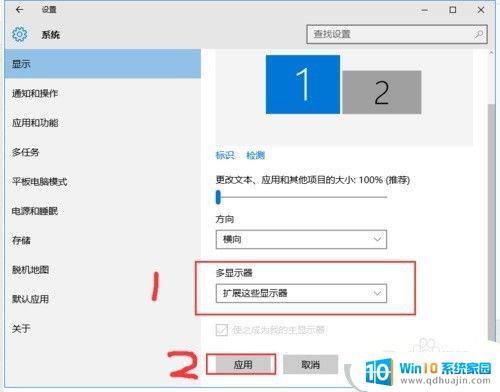
5.击显示器1,不松手。拖动位置,就可以把显示器1拖动到显示器2的上面,下面,左面,右面 ,具体拖动到哪里就看你的心情和需求了。
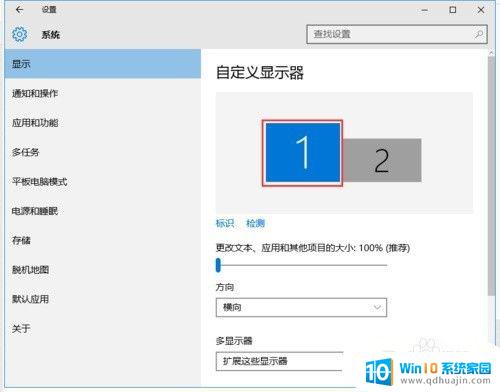
6.分别选择显示器1和显示器2,点击高级显示设置。
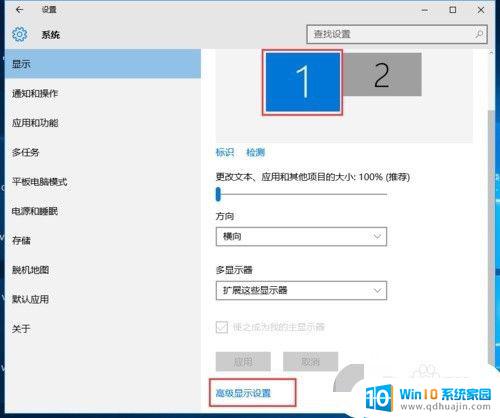
7.每个显示器的分辨率可以在这里调。
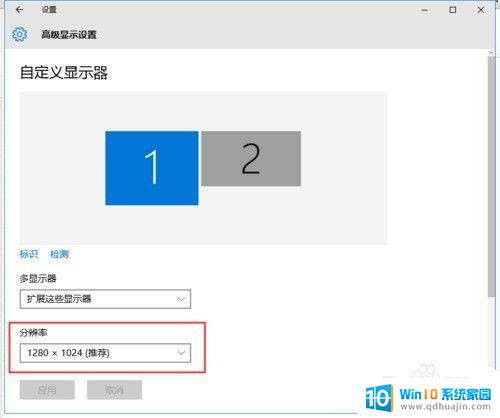
总的来说,通过在Windows10多显示器设置中将屏幕分为两个显示器可以大大提升工作效率和使用体验。无论是在办公室工作还是在家中娱乐,多显示器都能为您带来更丰富的视觉体验和更高效的操作方式。是一个非常实用和值得推荐的功能。





