windows安全中心不显示在任务栏 Windows10安全中心图标不在任务栏显示
最近有许多Windows 10用户反映他们的安全中心图标不再显示在任务栏上,这引起了一些用户的担忧和困惑,安全中心是Windows系统中非常重要的一个功能,它能够帮助用户实时监控系统的安全状态,及时发现并解决可能存在的安全隐患。安全中心图标不显示在任务栏上可能会导致用户无法及时了解系统的安全状况,给系统安全性带来潜在风险。针对这一问题,我们需要及时找出原因并解决。
具体方法:
1.右键点击Win10屏幕左下角的开始按钮,在弹出的菜单中选择运行的菜单项。
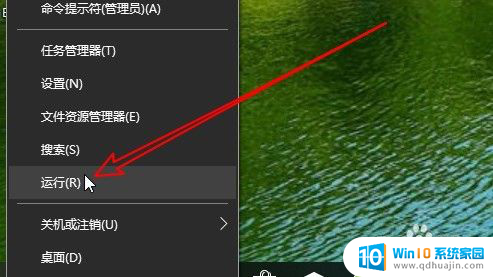
2.然后再打开到运行窗口中输入命令regedit,点击确定按钮运行该命令。
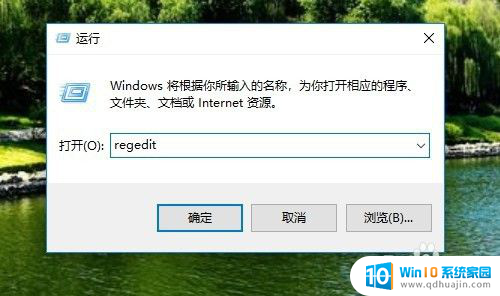
3.这时会打开的Windows10的注册表编辑器窗口在窗口中定位到Run的注册表下。
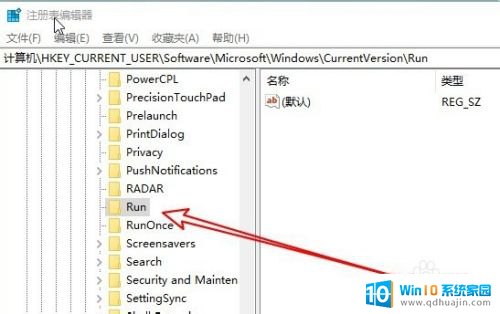
4.在右侧窗口中右键点击空白位置,然后依次选择新建/字符串值当菜单项。
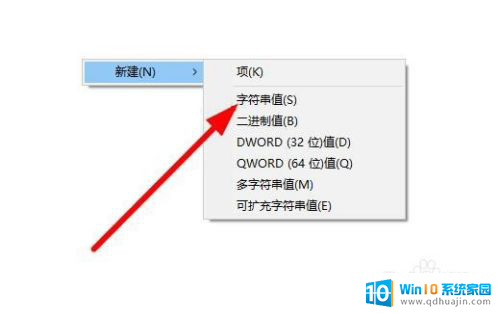
5.然后把刚刚生成的注册表键值修改为。
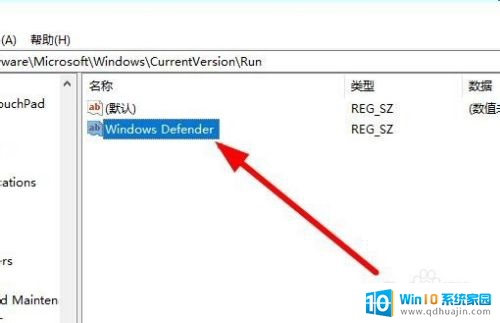
6.双击后打开该注册表键直达编辑窗口,设置数字数据如下图所示即可。
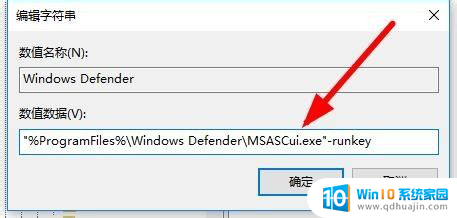
7.总结:
1、右键点击Win10屏幕左下角的开始按钮,在弹出的菜单中选择运行的菜单项。
2、然后再打开到运行窗口中输入命令regedit,点击确定按钮运行该命令。
3、这时会打开的Windows10的注册表编辑器窗口在窗口中定位到Run的注册表下。
4、在右侧窗口中右键点击空白位置,然后依次选择新建/字符串值当菜单项。
5、然后把刚刚生成的注册表键值修改为。
6、击后打开该注册表键直达编辑窗口,设置数字数据如下图所示即可。
以上是关于Windows安全中心不显示在任务栏的全部内容,如果你也遇到了同样的情况,可以参照我的方法来处理,希望对大家有所帮助。





