电脑如何启动 win10开机启动项设置方法
更新时间:2024-05-09 15:00:31作者:xiaoliu
在如今的数字时代,电脑已经成为我们生活中不可或缺的一部分,而要让电脑正常运行,正确设置开机启动项是至关重要的。在Win10系统中,我们可以通过简单的操作来设置开机启动项,让电脑在启动时自动加载我们需要的程序,提高工作效率。接下来就让我们一起来了解一下电脑如何启动Win10开机启动项设置方法吧!
方法如下:
1.
首先按键盘的“win键“,出现工具框后。点击左下角位置的“设置”,出现新的工具框后再进行下一步操作。

2.进入到“设置”的界面后,点击第二行第一个选项“应用”,进入到新的界面后再进行下一步操作。
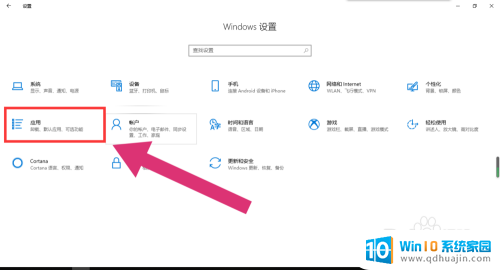
3.进入到“应用”的设置界面后,点击左侧工具栏中的最后一项“启动”。进入新的界面后再进行下一步操作。
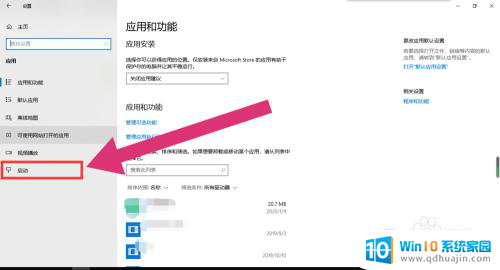
4.进入“启动项”的设置界面后,将可开机自启的应用后方的开关开启该应用就会开机自启。开关关闭则反之。
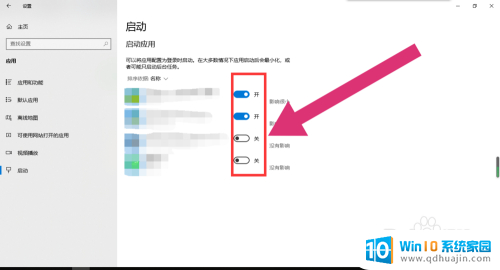
以上就是电脑如何启动的全部内容,如果有任何问题,请根据小编提供的方法进行操作,希望这些信息能对大家有所帮助。





