win10软件添加数据保护 Win10数据执行保护设置教程
更新时间:2023-08-03 14:59:26作者:xiaoliu
在当今信息时代,数据保护成为了一个非常重要的议题,在日常使用电脑的过程中,我们经常会面临各种数据泄露和安全隐患的风险。为了保障个人和机构的数据安全,Win10操作系统提供了数据执行保护设置,使得我们可以有效地防范恶意软件和病毒的攻击。本文将介绍Win10软件添加数据保护的步骤和教程,帮助读者更好地保护自己的数据安全。
步骤如下:
1.找到我们的此电脑,鼠标右击弹出属性,点击属性。
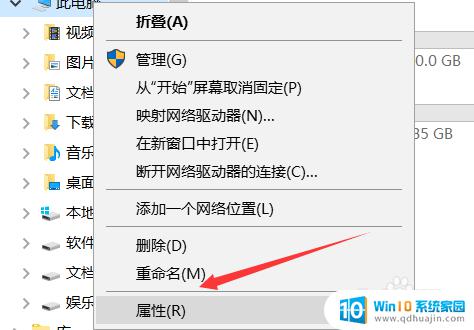
2.依次点击属性下的高级设置。
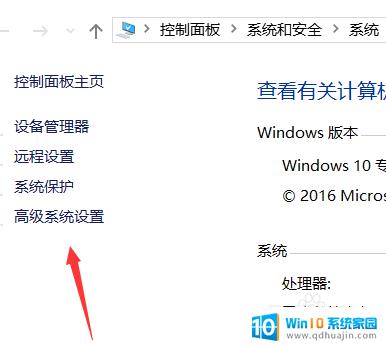
3.进入高级设置之后这里需要点击性能下的设置,有一点需要说明的是你当前登录win10的账户必须要是管理员的账户。
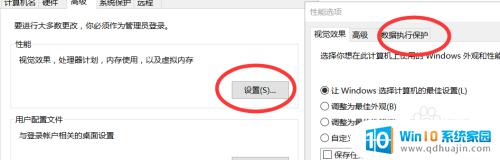
4.根据提示选择下面一个。
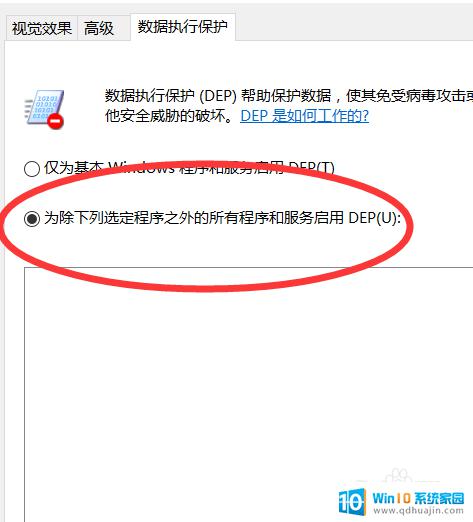
5.选择之后我们点击添加,添加的是把我们会崩的程序添加到数据执行保护当中。

6.选择完成之后点击右下角的应用按钮,应用完成之后我们就设置完成了。
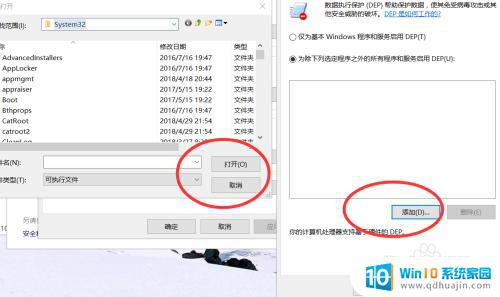
以上就是关于win10软件添加数据保护的全部内容,若出现相同情况的用户可以按照小编提供的方法来解决。





