优先使用wifi怎么设置 win10怎么设置wifi优先连接
优先使用wifi怎么设置,如今在我们日常使用电脑时,连接WiFi已经成为一种老生常谈的话题。尤其对于那些经常需要联网进行工作或娱乐的用户来说,连接到高速稳定的WiFi网络是至关重要的。然而你是否遇到过在家或在办公室中,电脑先自动连接上了网线,而不是连接上无线网络?这往往会导致一些用户网络速度变慢,甚至出现连接不上WiFi的状况。那么为了避免这种情况的发生,我们应该怎么设置 win10 WiFi优先连接呢?
win10怎么设置wifi优先连接
具体方法:
1.第一步打开网络和共享中心,点击更改适配器设置,如下图所示:
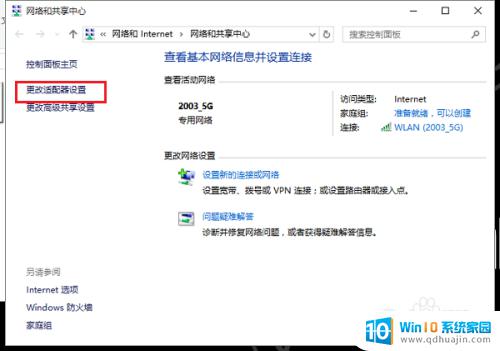
2.第二步进去之后,可以看到WLAN和以太网。WLAN是无线网络,以太网是有线网络,先鼠标右键WLAN,选择属性,如下图所示:
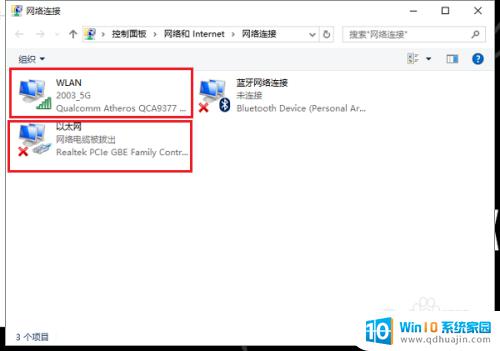
3.第三步进去之后,选择Internet协议版本4(TCP/IPv4)。点击属性,如下图所示:
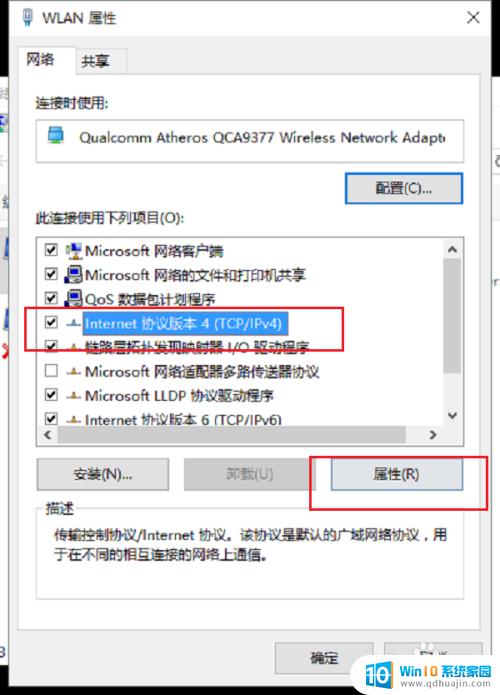
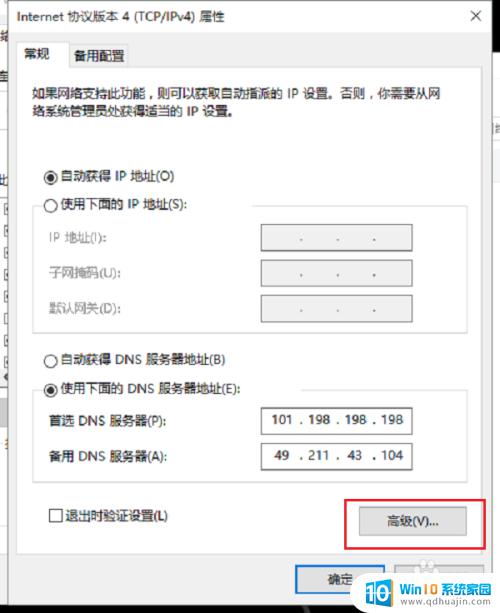
4.第四步进去之后,点击高级,接口活跃点设置为10,连续点击确定保存,如下图所示:
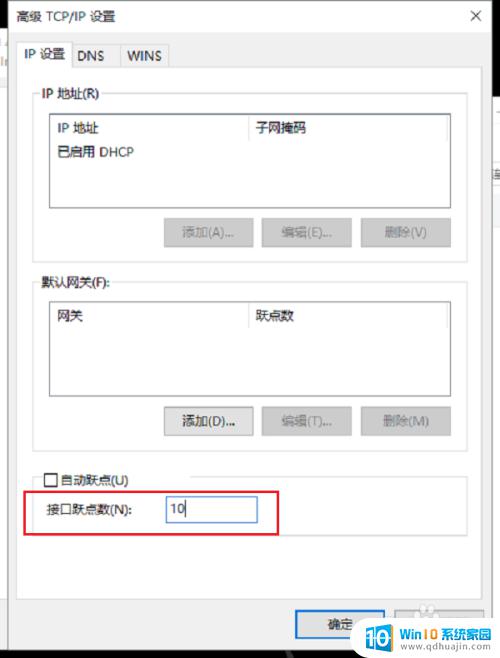
5.第五步保存之后,在以太网鼠标右键属性。和刚刚的一样设置接口活跃点设置为20,连续点击确定保存,接口活跃点越低优先级越高,这样就优先使用无线网络,如下图所示:
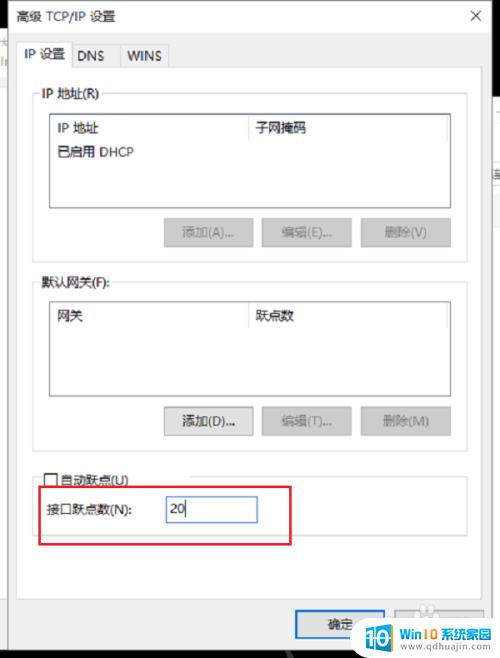
在win10系统中,我们可以通过简单的设置就能实现优先使用wifi的目的。这样不仅能够让我们享受更快速、稳定的网络,同时还可以有效地避免数据流量的浪费。因此,如果你也希望提升网络使用体验,不妨尝试一下这个简单实用的设置。





