鼠标右键点击桌面一直转圈怎么办 Win10桌面右键卡顿转圈解决方法
鼠标右键点击桌面一直转圈怎么办,近年来随着科技的不断发展,人们对于电脑的依赖程度越来越高,在使用电脑过程中,我们常常会遇到一些烦人的问题,比如鼠标右键点击桌面时出现卡顿并持续转圈的情况。特别是在使用Windows 10操作系统时,这个问题似乎更加普遍。幸运的是我们并不必为此感到沮丧,因为有一些简单而有效的解决方法可以帮助我们摆脱这一困扰。接下来我们将介绍一些解决Windows 10桌面右键卡顿转圈问题的方法。
具体步骤:
1.在桌面右键单击左下角的开始按钮,如下图所示

2.开始右键菜单点击运行,如下图所示
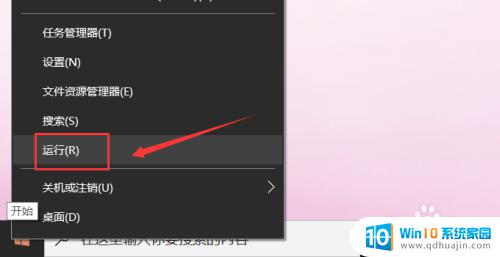
3.运行中输入regedit点击确定,调出注册表,如下图所示
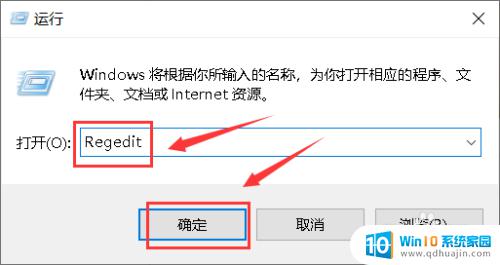
4.进入注册表后,展开第一个HKEY_CLASSES_ROOT文件夹,如下图所示
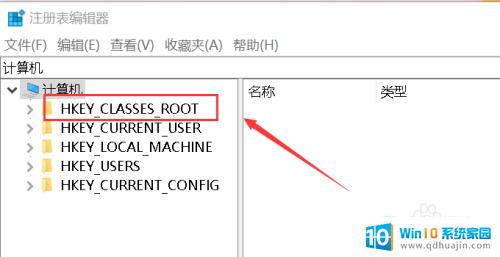
5.继续展开到子目录HKEY_CLASSES_ROOT\Directory\Background\Shellex\ContextMenuHandlers,如下图所示
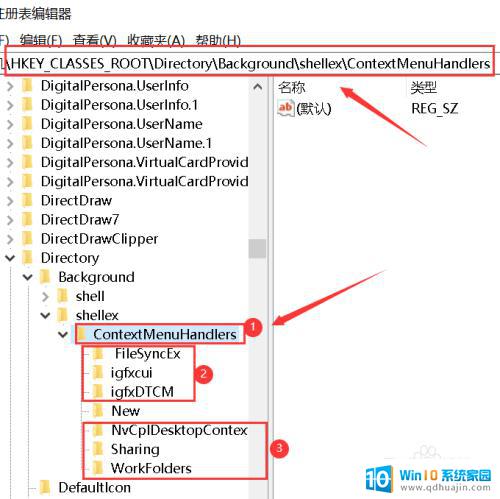
6.将楚News文件加以外的子文件夹全部删除,操作方法:右键单击子文件夹。选中删除,如下图所示
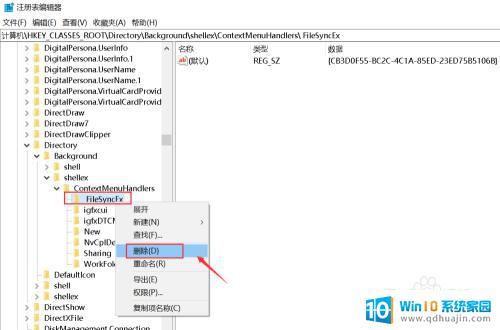
7.出现删除警告,点击是,删除成功,同理删除其它的子文件夹,如下图所示
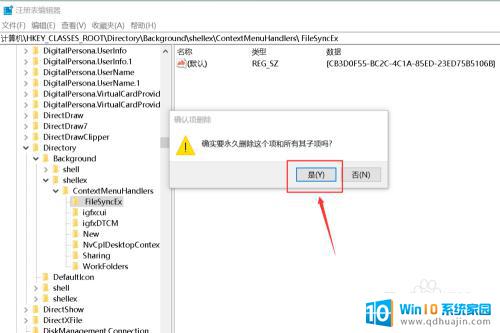
8.删除完毕,退出注册表,右键单击桌面空白处,瞬间打开右键菜单,如下图所示
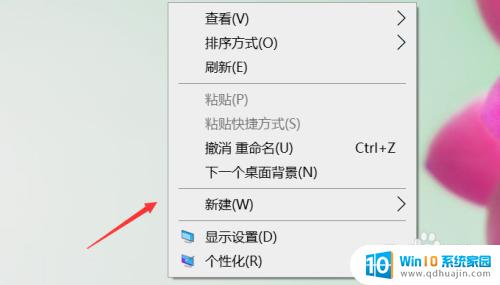
9.总结:
1、右键单击开始按钮选中运行
2、运行中输入regedit点击确定调出注册表
3、将注册表HKEY_CLASSES_ROOT\Directory\Background\Shellex\ContextMenuHandlers目录下除news文件夹外其它文件夹删除即可!
以上就是当鼠标右键在桌面上一直旋转时应该怎么做的全部内容,如果您遇到了这种情况,您可以按照以上步骤解决它,希望这能对您有所帮助。





