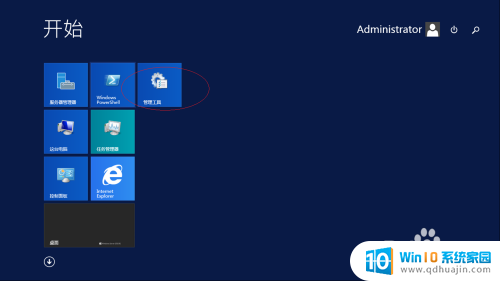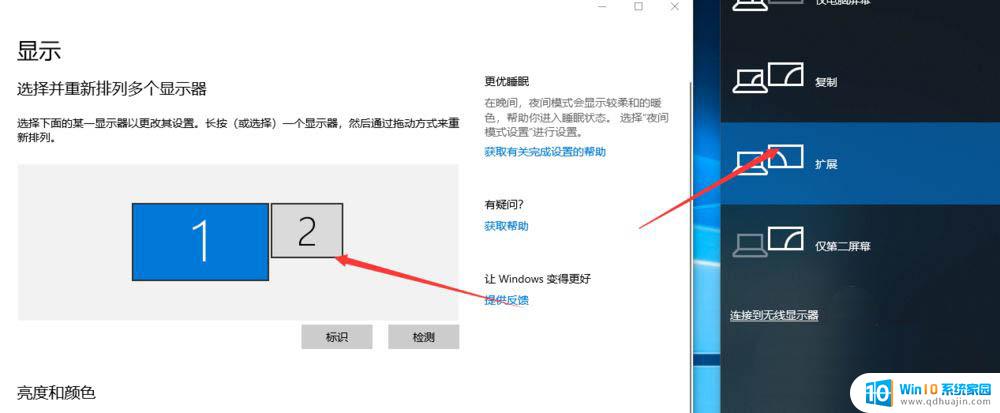电脑桌面的文件隐藏了怎么弄出来 电脑文件被隐藏了怎么显示出来
更新时间:2023-08-05 14:54:33作者:jiang
电脑桌面的文件隐藏了怎么弄出来,电脑桌面的文件隐藏了,我们有时会因为误操作或者病毒的侵袭而导致重要文件不见了,在这种情况下,我们需要学会如何将隐藏的电脑文件显示出来。有时候文件被隐藏可能是因为我们在操作系统设置中进行了一些改动,或者是病毒恶意隐藏了文件。无论是哪种情况,我们都需要掌握一些简单的方法来解决这个问题,以便找回丢失的文件并确保电脑的正常使用。下面我将分享一些常见的方法,帮助您轻松找回被隐藏的电脑文件。
步骤如下:
1.打开电脑,进入Windows10桌面。然后双击我的电脑,打开文件资源管理器
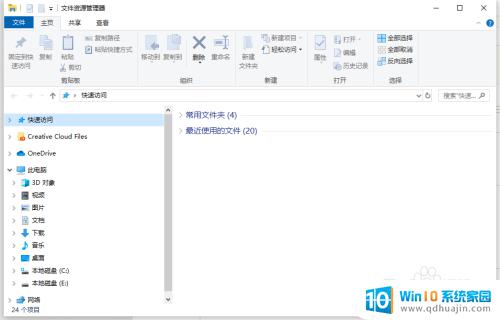
2.然后在文件资源管理器的目录地址栏输入“控制面板”,输完后。按下回车键
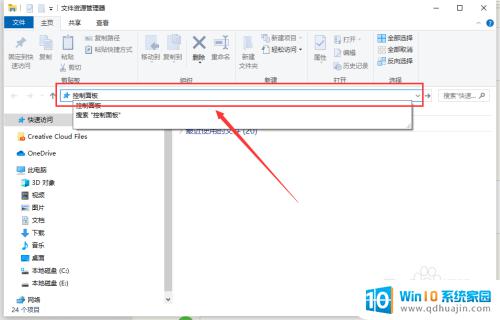
3.进入控制面板后,然后选择外观和个性化
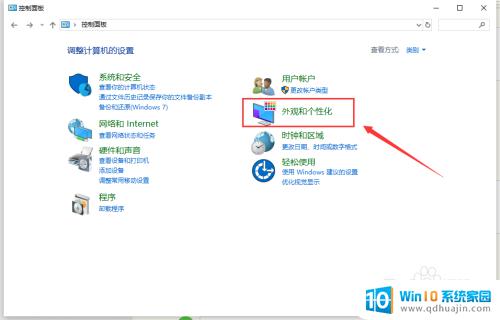
4.弹出外观和个性化界面后,选择文件资源管理器选项
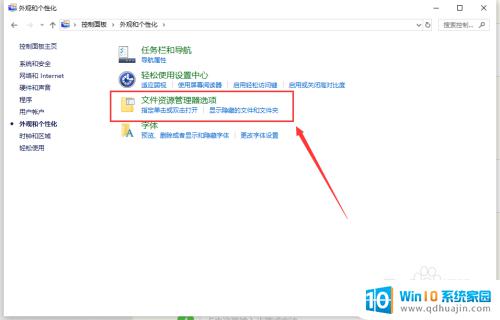
5.选择完后,弹出文件资源管理器选项界面,选择顶部的查看选项卡
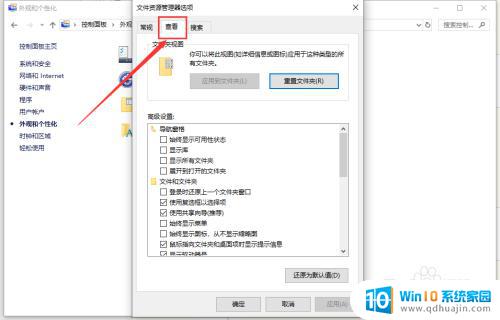
6.然后点击显示隐藏的文件、文件夹和驱动器,使其为选中状态。最后点击确定即可
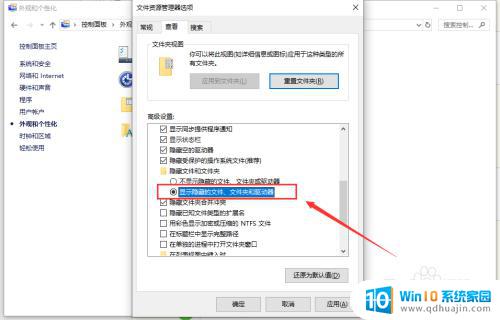
以上就是电脑桌面的文件隐藏的解决方法,希望这些内容能够帮助到遇到类似问题的小伙伴。