win10 界面放大 Windows10放大镜如何使用和设置
win10 界面放大,Win10界面放大是一项非常实用的功能,特别是对于有视力问题的用户而言。放大镜工具可以帮助用户放大屏幕上的内容,从而更加清晰地查看细节,提高使用效率。如何使用和设置Win10放大镜工具呢?接下来我们就来一起探讨一下。
Windows10放大镜如何使用和设置
目录设置
打开和关闭
视图
缩放
设置按下快捷键Win+Ctrl+M可以打开放大镜设置。
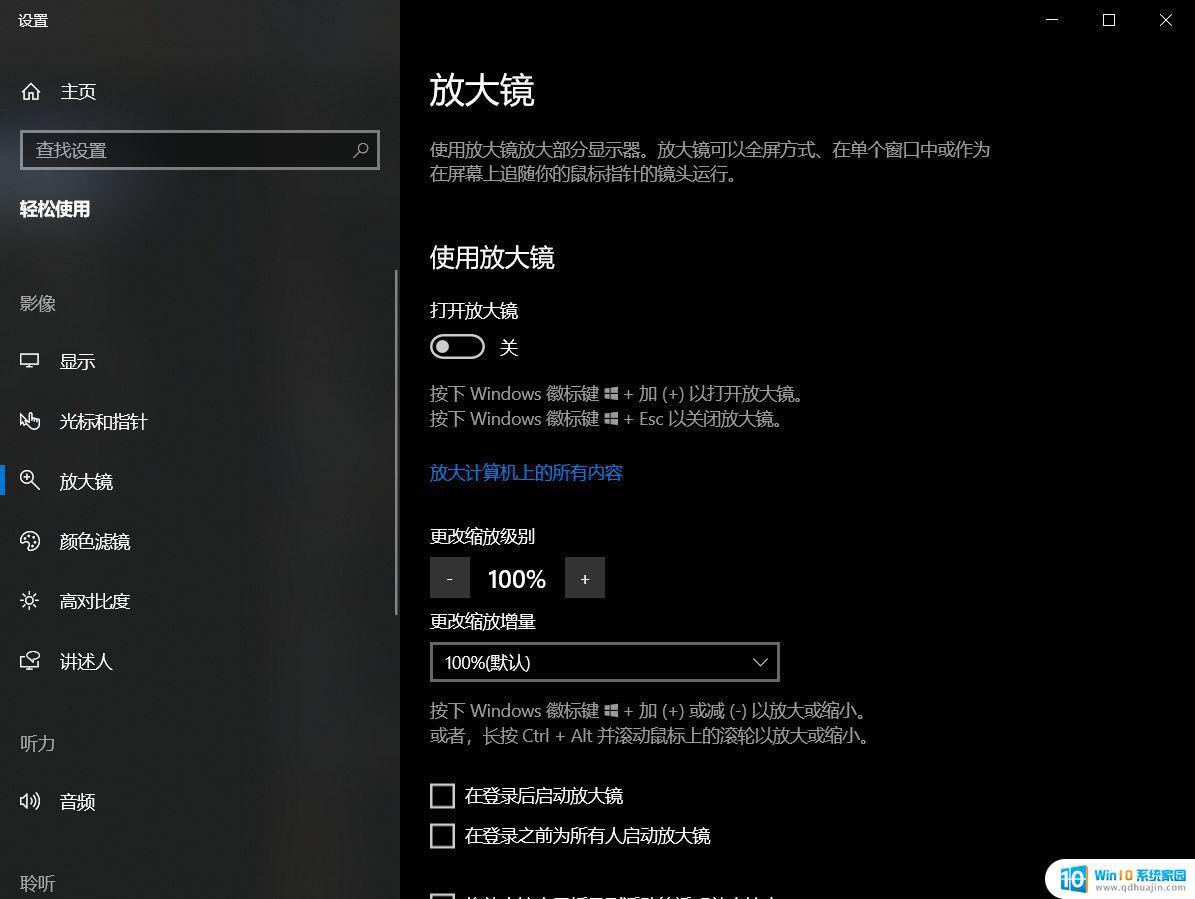
为了更好地使用放大镜,可以将更改缩放增量改小一点,,推荐直接更改为最小(5%)。
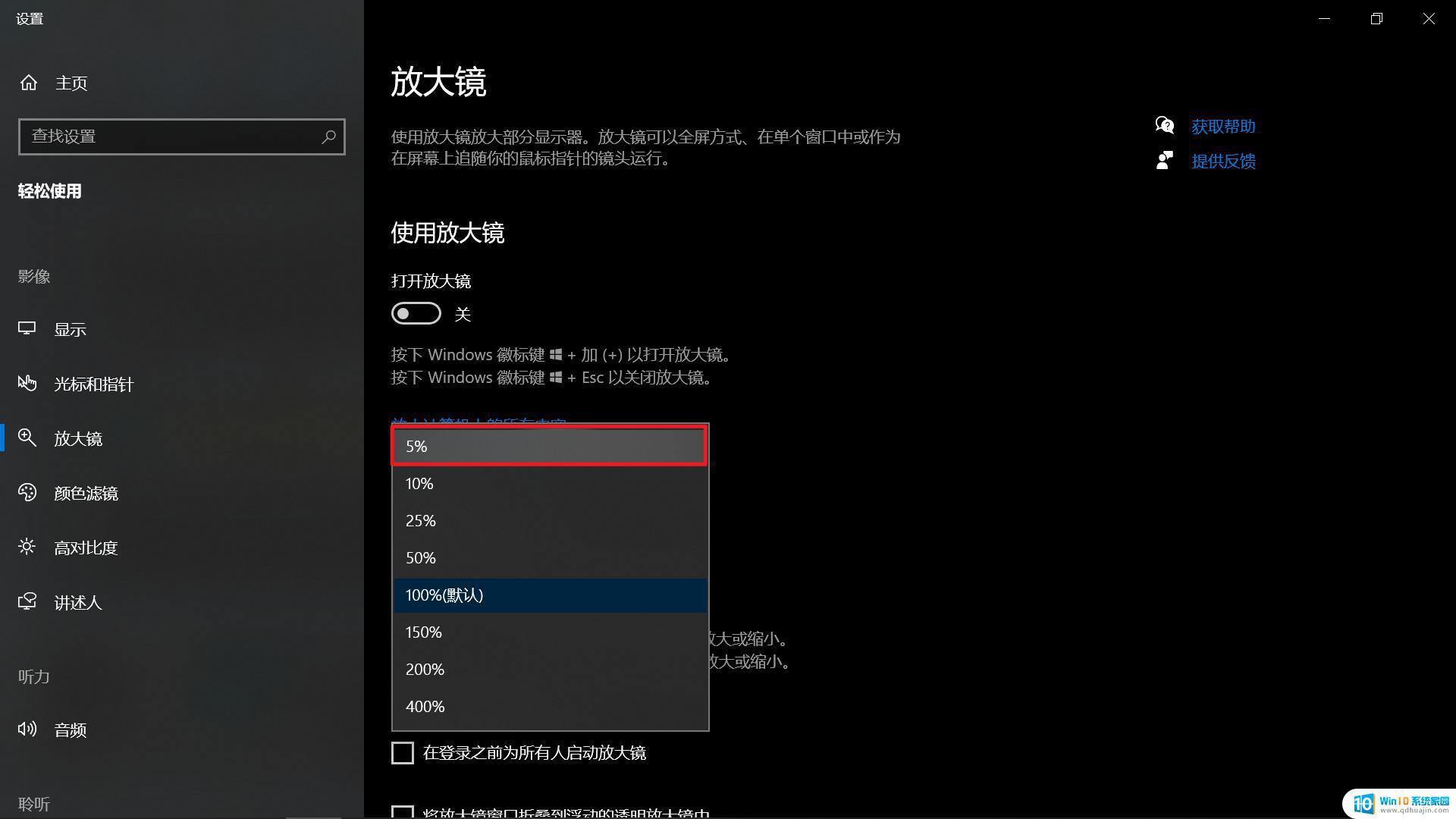 打开和关闭
打开和关闭按下快捷键Win+加号(+)可以快速打开放大镜,按下Win+Esc可以快速关闭放大镜。
视图放大镜有三种视图: 分别是镜头、全屏和停靠视图。
镜头视图: 在此视图下会出现一个镜头(矩形区域),在镜头里面的内容会被放大,而镜头外面的内容保持不变。在放大镜打开的情况下可以通过Ctrl+Alt+L切换到此视图。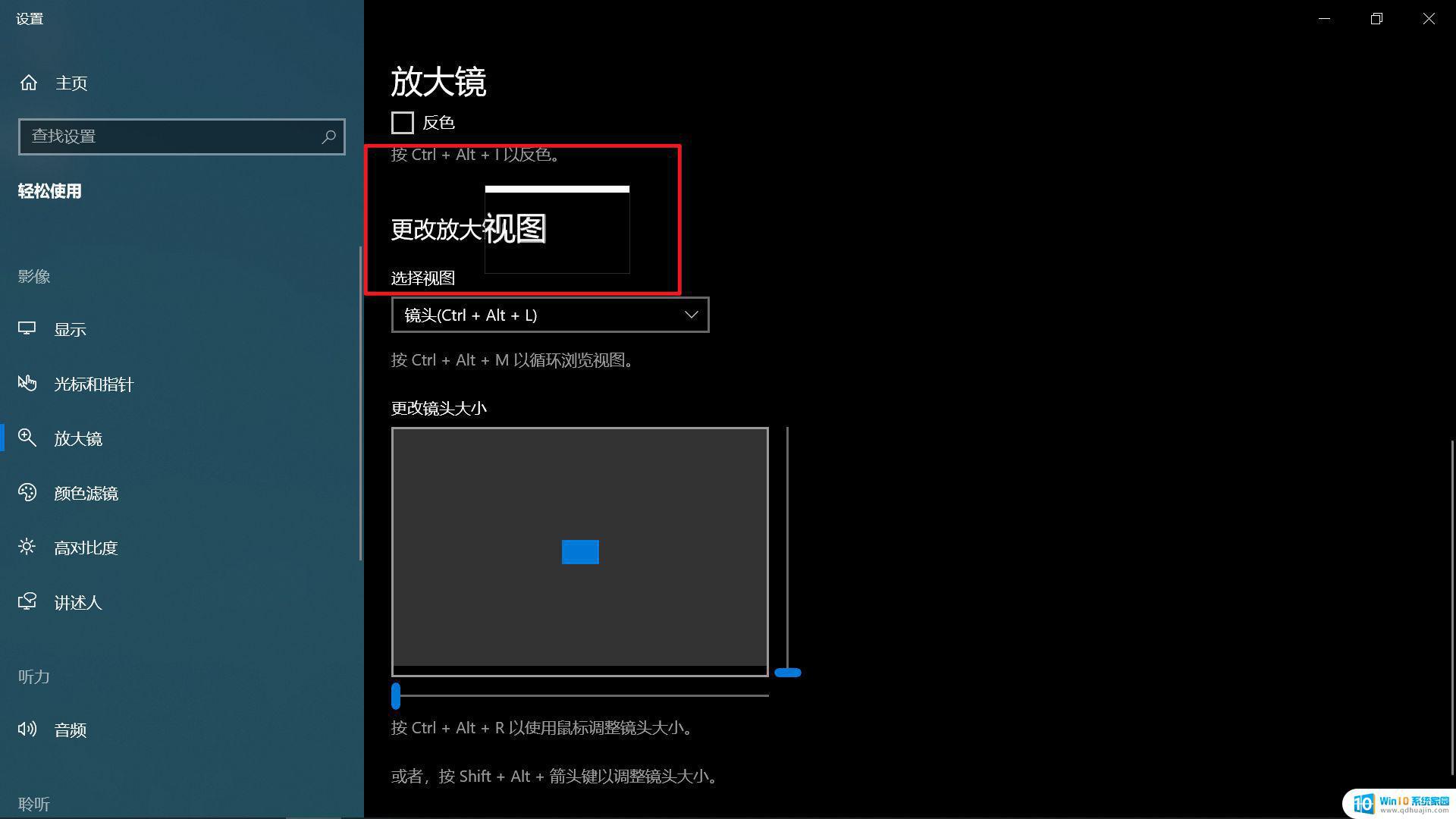
可以通过Alt+Shift+箭头键更改镜头大小。还可以先按下Ctrl+Alt+R然后通过鼠标更改镜头大小,调整好大小后再次按下Ctrl+Alt+R即可。
全屏视图: 在此视图下整个屏幕都会被放大,超过屏幕的部分则会被隐藏。在放大镜打开的情况下可以通过Ctrl+Alt+F切换到此视图。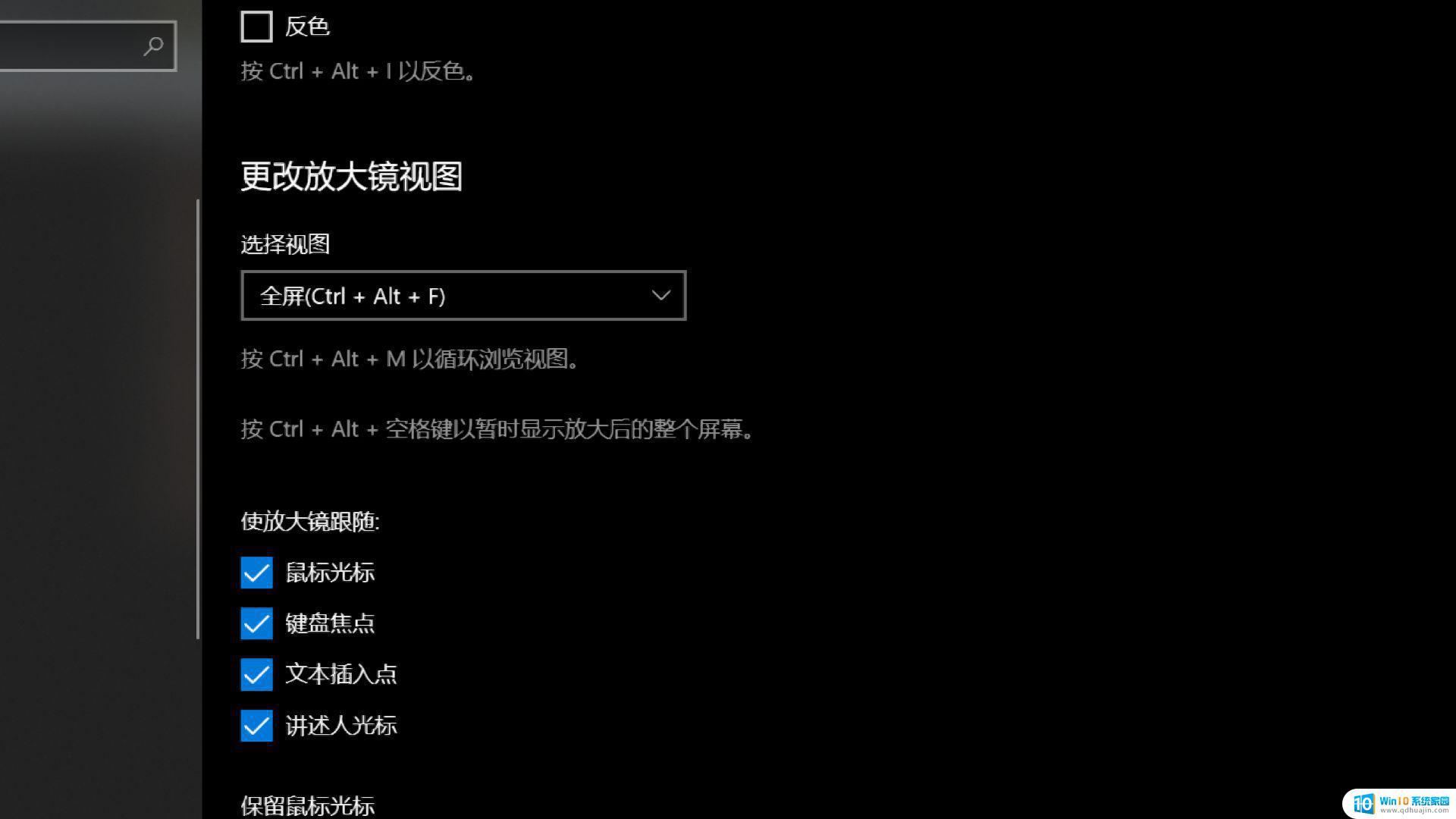
快捷键Ctrl+Alt+空格键可以快速查看整个屏幕。如下图所示,图中高亮部分为屏幕可见区域。
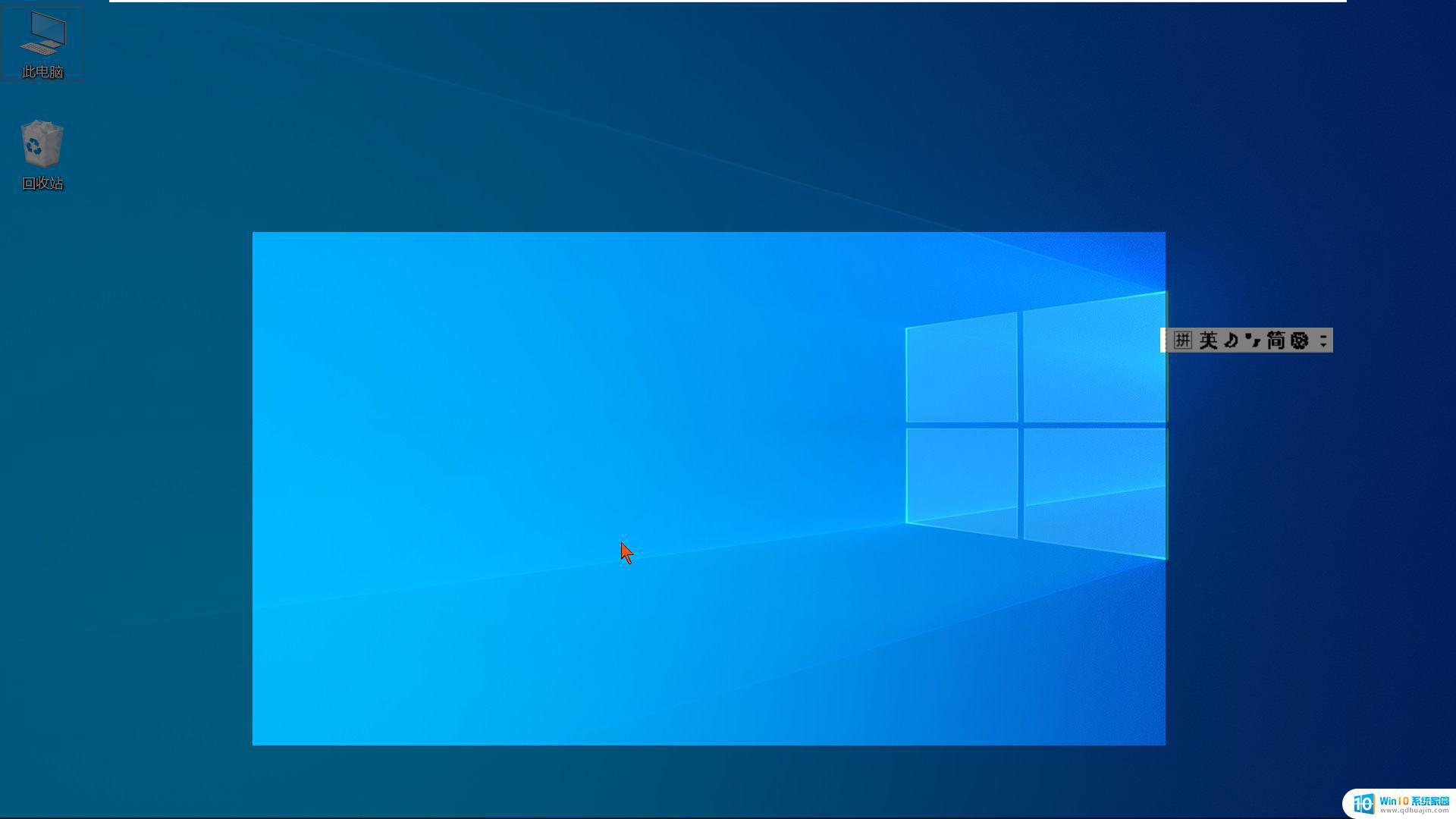
可以通过Ctrl+Alt+箭头键向箭头键方向移动屏幕(可见区域)。
停靠视图: 在此模式下屏幕上方会出现一个区域用于放大显示当前焦点所在位置,屏幕上其他位置显示不会改变。在放大镜打开的情况下可以通过Ctrl+Alt+D切换到此视图。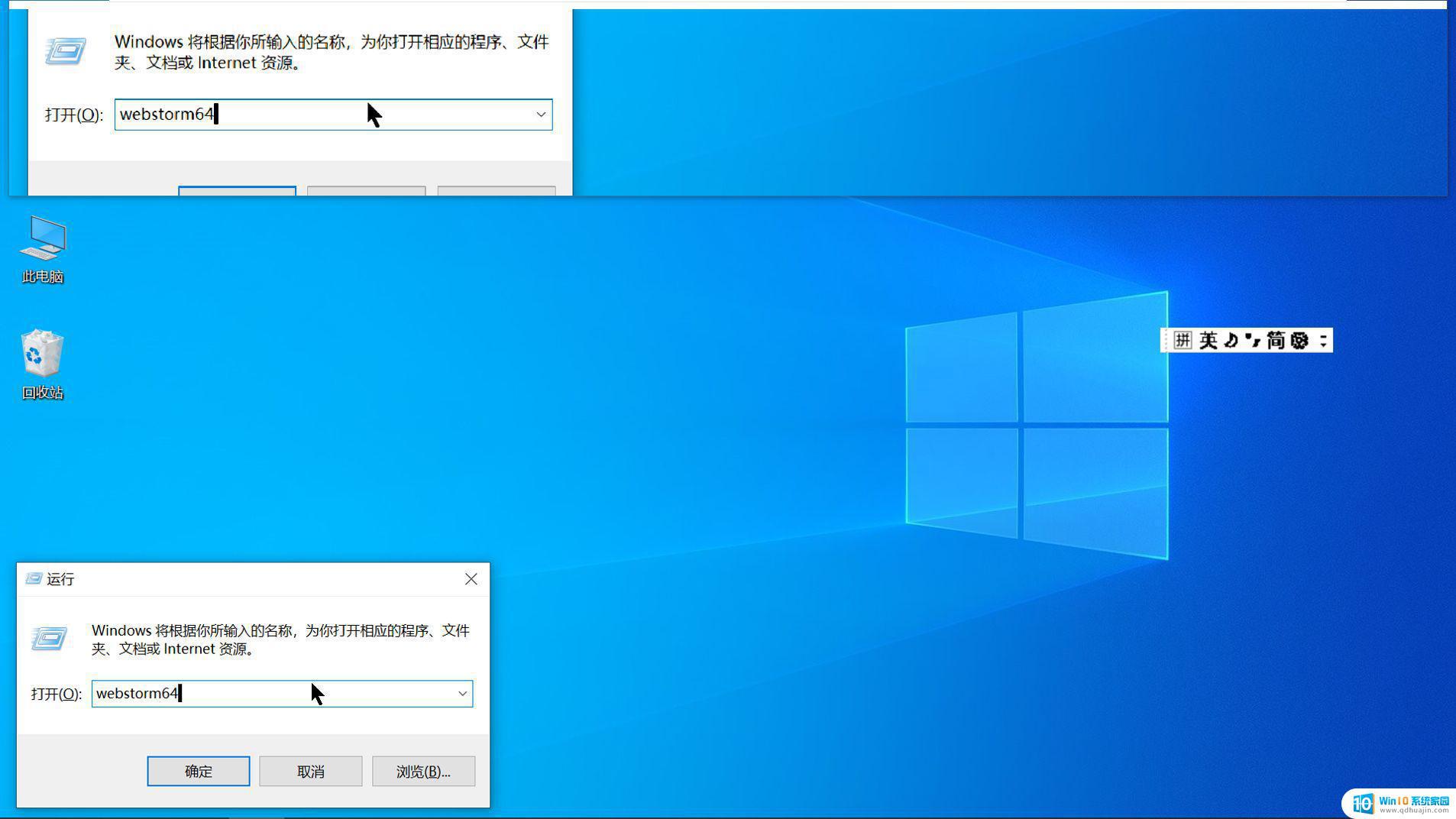
可以通过Alt+Shift+箭头键更改停靠区域大小。停靠区域位置可以改变,将鼠标然后按住鼠标左键拖动即可.但是不推荐通过此方法改变位置,因为可能会出现问题。还可以通过Ctrl+Alt+箭头键移动停靠区域的位置。
快捷键Ctrl+Alt+M可以按照停靠视图、全屏视图和镜头视图的顺序依次切换视图。
缩放在放大镜打开的情况下可以通过Win+加号(+)进行放大,Win+减号(-)进行缩小.此外还可以通过Ctrl+Alt+鼠标滚轮实现放大缩小。
原文链接: https://xiaoheidiannao.com/articles/Magnifier.html
更多电脑使用技巧可以访问 https://xiaoheidiannao.com 查看哦
总的来说,Win10的放大镜功能非常实用,无论是为了方便看清文字和图像,还是为了给演示和教学带来更好的效果,都是非常值得推荐的。而且,通过简单的设置,用户可以根据自己的需求来调整放大倍率和其他选项,使得使用起来更加灵活方便。希望这篇文章能够帮助大家更好地了解和使用Win10的放大镜功能。





