windows10输入法切换快捷键设置 win10输入法切换快捷键设置方法
更新时间:2023-10-03 14:53:11作者:yang
windows10输入法切换快捷键设置,在使用Windows10操作系统时,输入法的切换是我们经常需要关注和使用的功能之一,为了提高我们的工作效率和便利性,我们可以通过设置快捷键来实现输入法的快速切换。在本文中将为大家介绍Windows10输入法切换快捷键的设置方法。通过简单的设置步骤,我们可以轻松地切换输入法,使我们的工作更加高效。
步骤如下:
1.右键点击任务栏上的语音栏,在右键菜单上。点击「设置」。
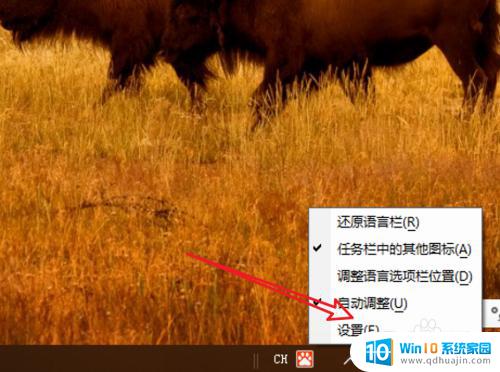
2.来到语言栏设置页面,点击右边的「高级键盘设置」。
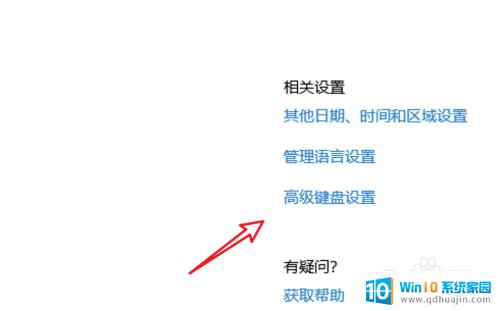
3.在高级键盘设置页面,点击下方的「语言栏选项」。
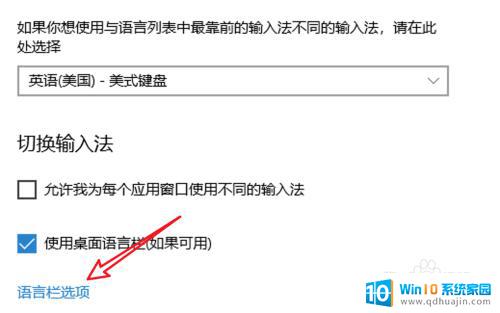
4.点击后会弹出一个窗口,点击窗口上方的「高级键设置」。
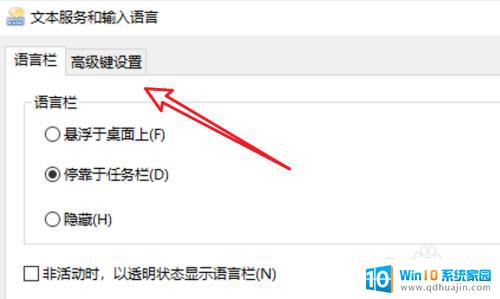
5.在这里有输入法的快捷键设置了,点击下方的「更改按键顺序」。
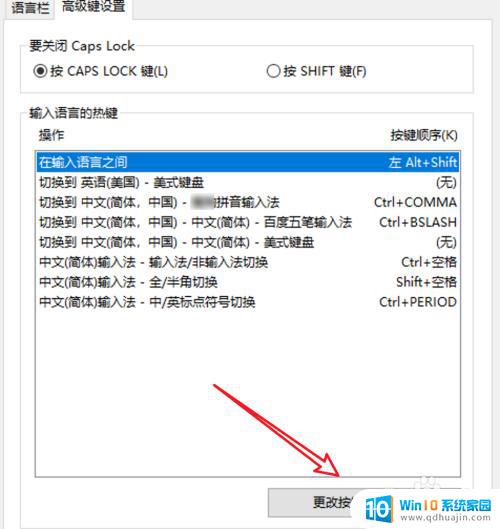
6.在这里就可以选择不同的快捷键了。
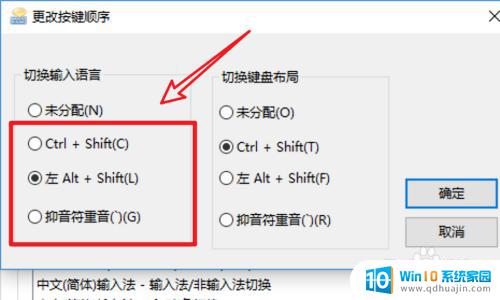
以上就是Windows 10输入法切换快捷键设置的全部内容,如果您遇到此类问题,可以根据本文提供的方法进行解决,希望这篇文章能够对您有所帮助。





