win7怎么把输入法放到任务栏 win7输入法在任务栏图标显示方法
win7怎么把输入法放到任务栏,Win7是一个广泛使用的操作系统,输入法的使用是用户日常工作中必不可少的一部分。然而很多用户不知道怎么将输入法放到任务栏,以便随时切换使用。在本文中我们就来介绍一下Win7中将输入法放到任务栏并在任务栏图标中进行显示的方法。
win7输入法在任务栏图标显示方法
具体方法:
1.首先打开控制面板,电脑桌面左下角的开始图标,找秤闲霜到上面的控制面板
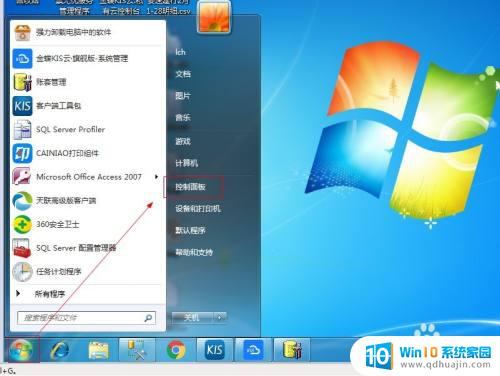
2.打开控制面板,查看方式选择类别。如果是大图标或者小图标的查看方式,看起来的图标比较多,比较乱不好查找,所以才建议查看方式选择类别。那么选择下面的时钟、斤霸语言和区域的模块,点击打开
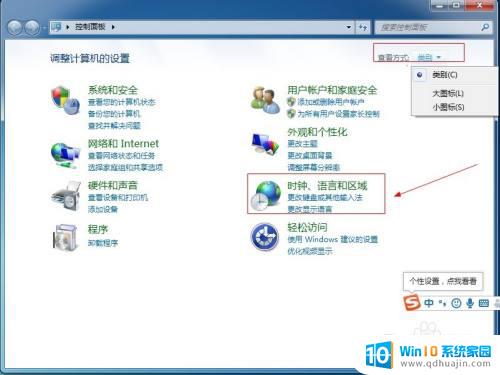
3.点击打开后呢,我们可以看到这里的区域和语言下的几个选项。我们选择更改键盘或其他输入法这个选项,点击打开
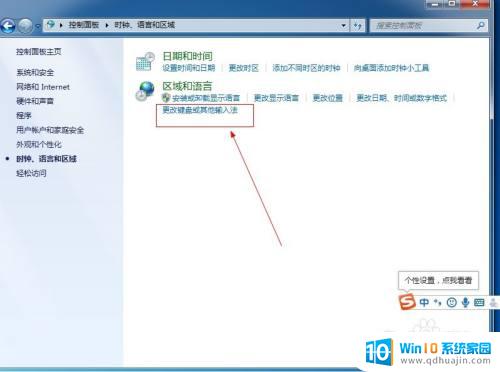
4.打开后,我们选择键盘和语言的页签。在这个页签中,我们可以看到更改键盘那项,打开更改键盘的按钮页签扯辞
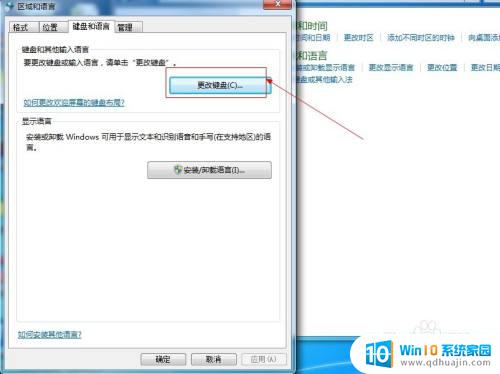
5.打开后在语言栏那里,选择停靠与任务栏,下面选择在任务栏中显示其他语言栏图标,然后点击应用就可以了。
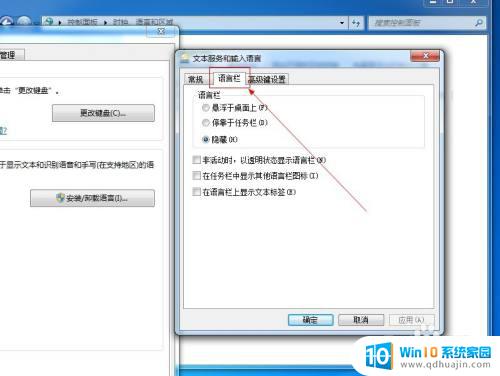
6.经过上面的几个步骤操作完成后,这样电脑桌面下的 任务栏就显示出输入的图标了,是不是很简单呀

通过将输入法放到任务栏,可以方便地切换不同的输入法,提高工作效率。但有些用户可能不知道如何把输入法放到任务栏或如何在任务栏图标中显示输入法状态。在这种情况下,我们可以按照以下步骤进行设置,实现输入法在任务栏的显示:首先,右键单击任务栏上的空白区域并选择工具栏,再选择语言栏即可在任务栏上显示输入法状态。





