如何在电脑上连接无线耳机 Win10 电脑连接蓝牙耳机步骤
更新时间:2024-05-16 14:52:03作者:xiaoliu
在现代社会中无线耳机已经成为人们生活中不可或缺的一部分,特别是在办公室或者户外运动时,无线耳机的便捷性更是受到广泛追捧。许多人可能不清楚如何在他们的Win10电脑上连接蓝牙耳机。事实上连接无线耳机到Win10电脑上是非常简单的,只需要一些简单的步骤即可完成。接下来让我们一起来看看如何在Win10电脑上连接蓝牙耳机的步骤。
具体步骤:
1.在【此电脑】界面进入【打开设置】选项。
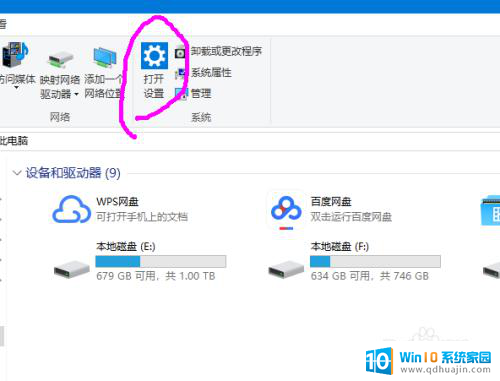
2.进入【设备】选项。
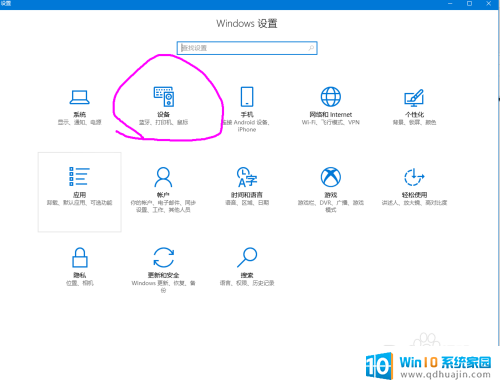
3.点击【蓝牙开关】,开启。也可以在下方的列表管理蓝牙设备。
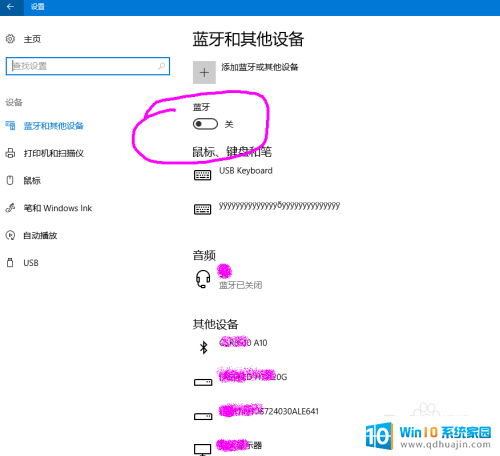
4.选择,点击添加蓝牙设备。
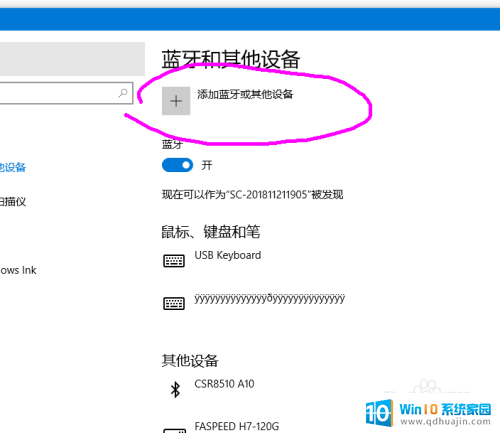
5.选择添加【音频设备选项】,点击添加。
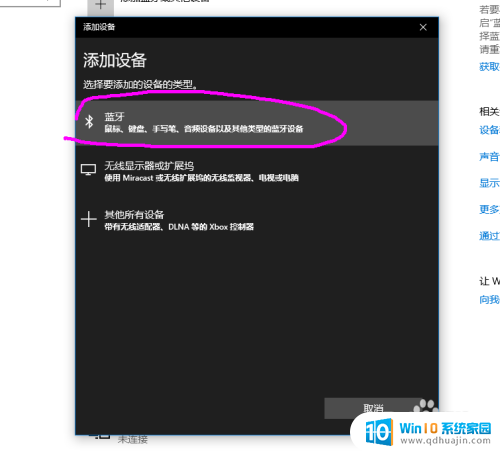
6.打开蓝牙耳机,保持配比状态,等待电脑摸索到设备。
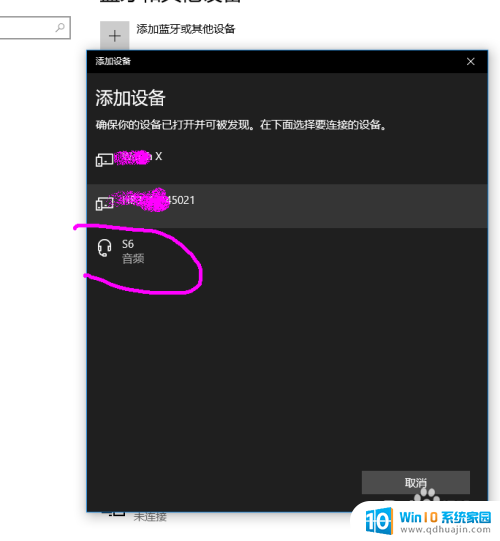
7.提示连接成功后, 电脑进入硬件设置状态。
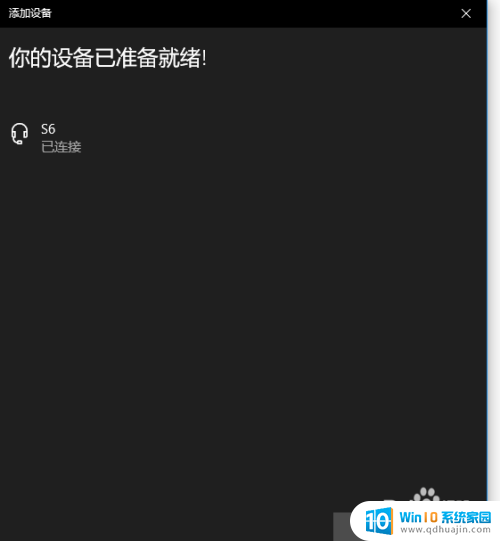
8.完成后,电脑右下角音量键上方会用【耳机】标识显示。并可以调节音量。
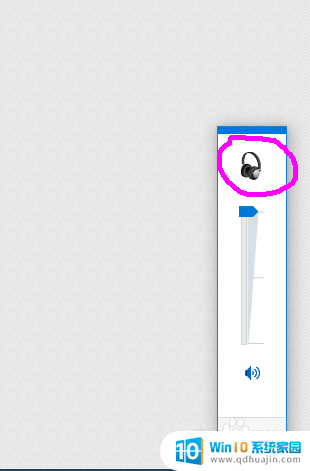
以上是关于如何在电脑上连接无线耳机的全部内容,如果有遇到相同情况的用户,可以按照小编的方法来解决。





