重命名后缀怎么显示 win10修改文件扩展名教程
重命名后缀怎么显示,在平时的电脑使用中,我们经常遇到需要更改文件后缀名的情况,比如更改图片格式或者修改文件名后缀以匹配特定软件。而在Windows 10系统中,更改文件后缀名非常简单,只需要几个简单的步骤即可完成。在本篇文章中我们将为大家详细介绍如何在Windows 10上更改文件后缀名的方法。
win10修改文件扩展名教程
方法如下:
1.在默认情况下,Windows10系统是隐藏扩展名的。想要修改文件后缀来修改文件类型怎么办呢?

2.双击桌面上的“此电脑”图标,在打开的此电脑窗口中,点击左上角的“文件”菜单。
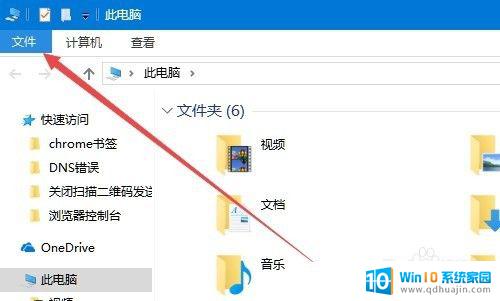
3.这时就会弹出“文件”下拉菜单,在弹出菜单中选择“更改文件夹和搜索选项”菜单项。
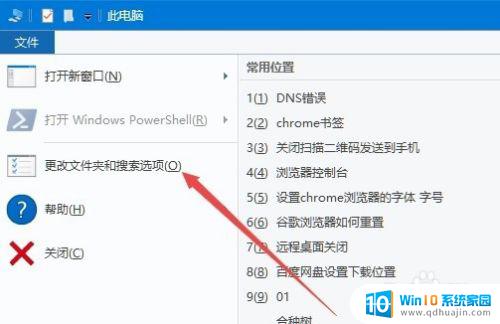
4.这时就会打开“文件夹选项”窗口,在窗口中点击“查看”选项卡。
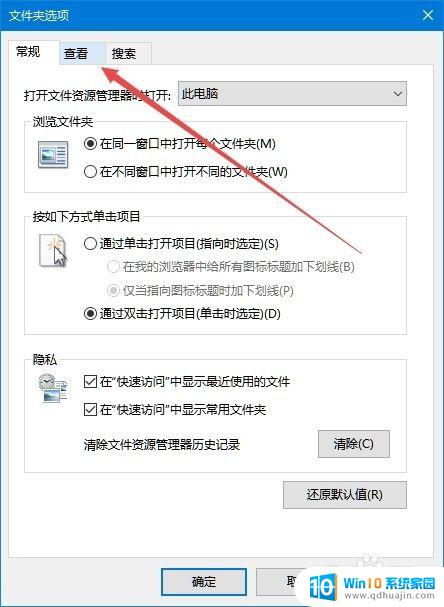
5.在打开的新窗口中,找到“高级设置”项里的“隐藏已知文件类型的扩展名”设置项。去掉前面的勾选,最后点击确定按钮。
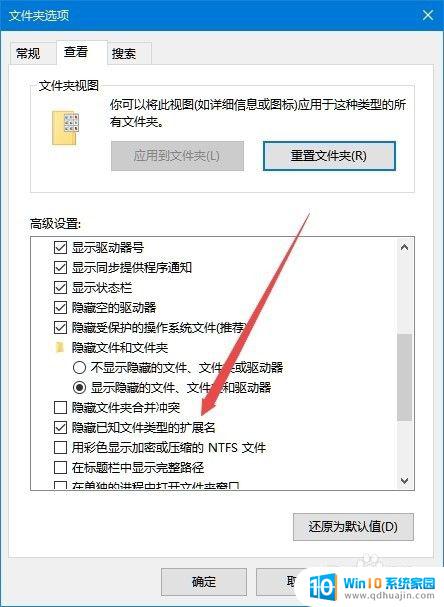
6.这时就可以看到原来的文件已可以显示后缀扩展名了。

7.修改要修改文件后缀也非常简单,只需要右键点击该文件。然后选择“重命名”菜单项,接着文件名与后缀名变成可编辑状态,输入新的文件名与后缀名即可。

修改文件的扩展名可以方便我们处理一些文件格式的问题。Win10修改文件扩展名也非常简单,只需要按照上述步骤进行操作即可。在操作的过程中要注意保证文件名的正确性,避免因为错误操作造成不必要的麻烦。希望大家都能掌握这一技能,更好地利用电脑资源。





