windows如何更改pin Win10系统电脑PIN码更改步骤
更新时间:2024-03-22 14:51:29作者:xiaoliu
在Windows 10系统中,PIN码是一种快速而方便的登录方式,但有时候我们可能需要更改PIN码来增强账户安全性或者避免忘记,更改PIN码的步骤并不复杂,只需简单的几个操作即可完成。接下来我们就来详细了解一下Windows 10系统电脑PIN码的更改步骤。
具体步骤:
1.点击桌面上面左下角odeWin键,在开始菜单中找到“设置”选项。
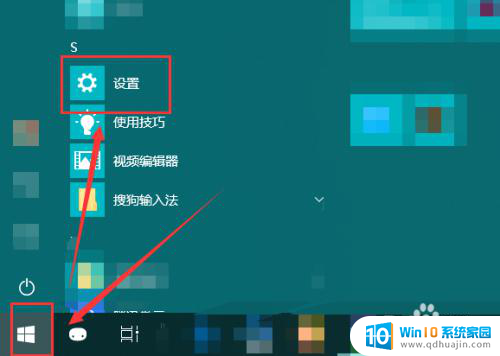
2.在弹出的“Windows设置”点击“账户”按钮。
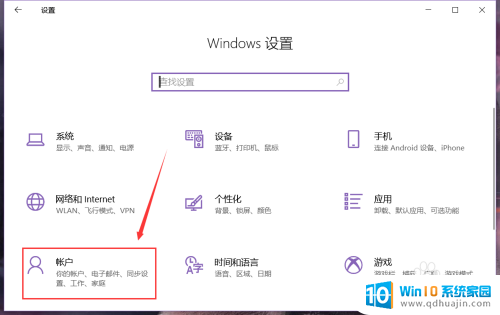
3.在页面的左侧选择“登录选项”。

4.然后在右侧的页面中找到如图位置的“更改”按钮。
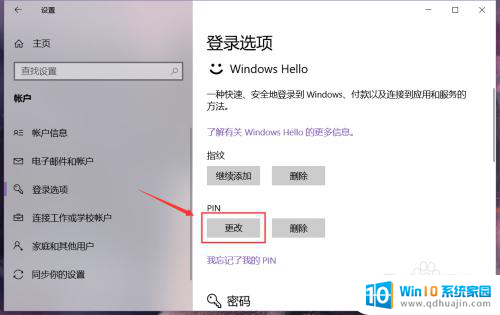
5.点按之后,在第一栏输入原PIN码。下两栏输入新的PIN码,然后点击确定按钮,就能使用新设置的PIN码进行登录计算机了。
还可以选择新的PIN码中是否包含字母和符号。
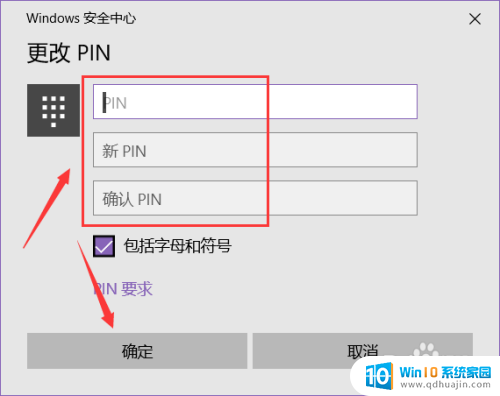
6.如果忘记了之前设置的PIN码,点击“我忘记了我的PIN”。
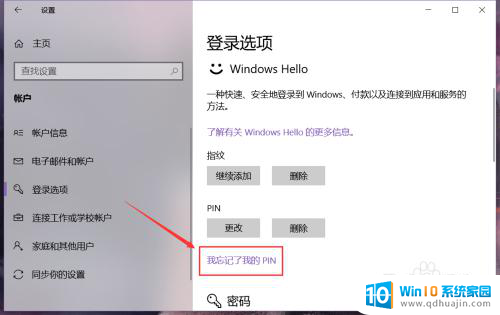
7.接着在账户中心验证电脑登陆的密码,通过后就能设置新的PIN码。点击确定即可。
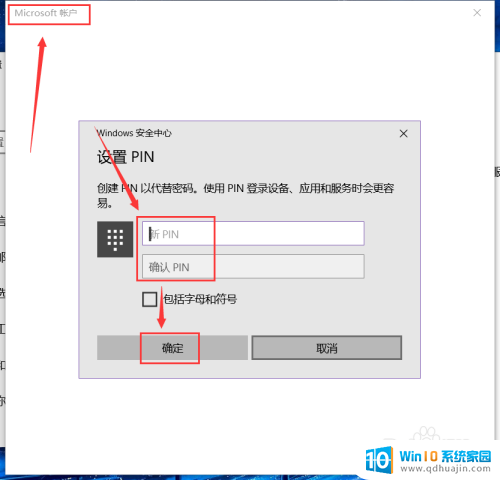
以上是关于如何更改Windows PIN的全部内容,如果你遇到类似的情况,请参照本文的方法进行处理,希望对大家有所帮助。





