windows10怎么查看显示器型号 Win10如何查看显示器型号
更新时间:2023-11-12 14:50:17作者:xiaoliu
windows10怎么查看显示器型号,在日常使用电脑的过程中,有时候我们需要了解自己的显示器型号,以便更好地了解其性能和特点,在Windows 10操作系统上,我们应该如何查看显示器型号呢?通过简单的操作,我们可以轻松地获取这些信息。接下来就让我们一起来了解一下在Windows 10上如何查看显示器型号的方法吧!
具体方法:
1.点开始。

2.点设置。
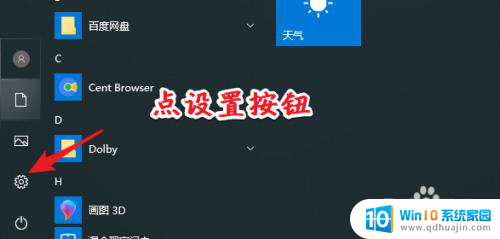
3.也可以按快捷键win+i直接打开设置。
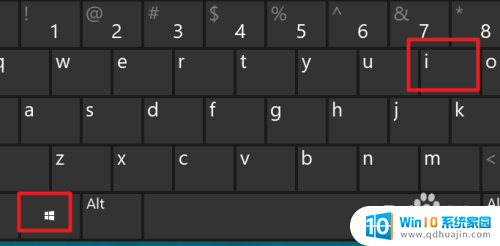
4.点系统。
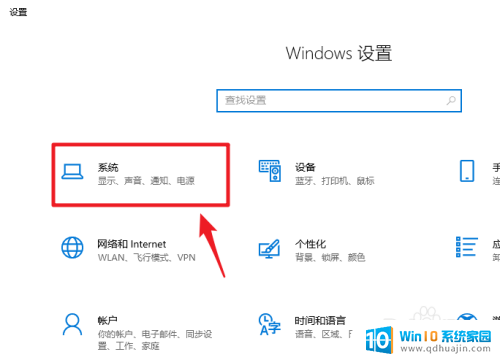
5.点显示。
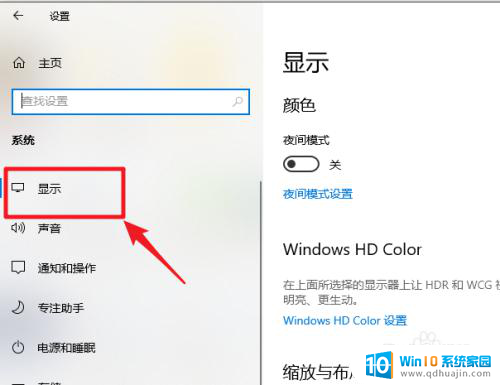
6.下拉点高级设置。
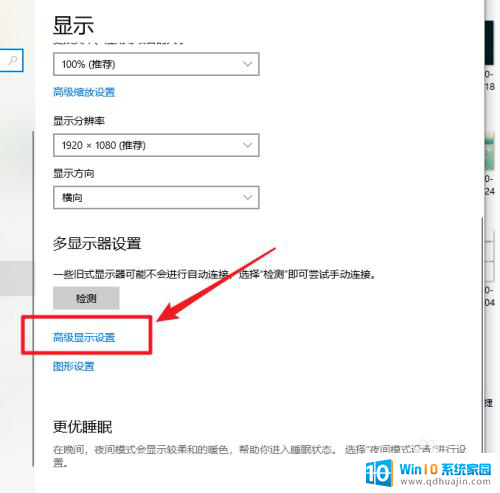
7.显示器型号就可以看到了。
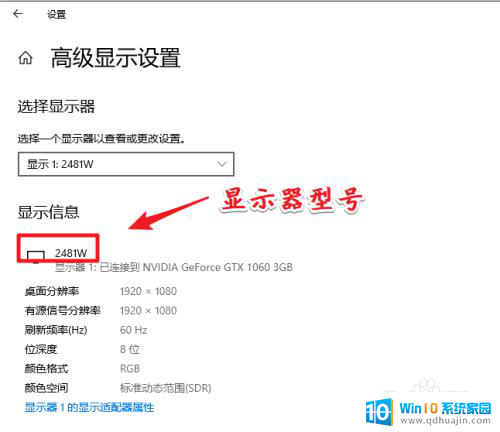
以上就是Windows 10查看显示器型号的全部内容,如果你遇到这种情况,可以按照以上方法解决,希望这些方法能够帮助到大家。





