win10如何设置两个显示器 win10双显示器设置方法
更新时间:2023-11-25 14:50:51作者:jiang
win10如何设置两个显示器,在当今数字时代,计算机已经成为人们工作和娱乐的重要工具之一,而对于那些经常需要多任务处理的用户来说,使用两个显示器可以大大提高工作效率和体验。幸运的是在Windows 10操作系统中,设置两个显示器并使其正常工作并不是一件复杂的任务。通过简单的步骤和设置,您可以轻松地将两个显示器连接到您的计算机并享受更大的屏幕空间。下面我们将介绍一些Win10双显示器设置的方法,帮助您实现更高效的工作和更愉悦的娱乐体验。
具体步骤:
1.首先将电脑关机,将两个显示器的线接头电脑后面的插口上。如图

2.开机,在桌面空白处右键,选择显示设置,
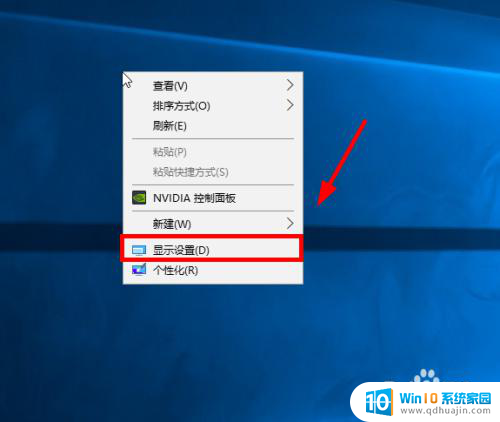
3.打开设置面板后,点击标识
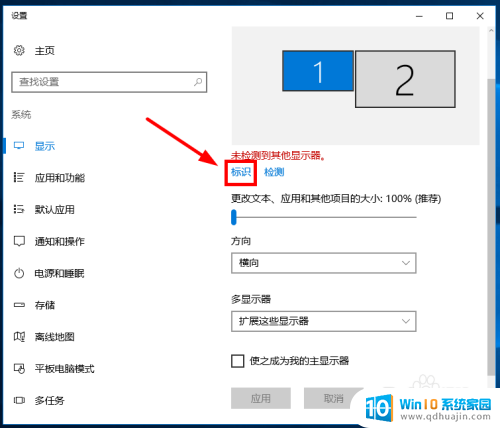
4.桌面上的显示器就会标识显示器名称,1和2
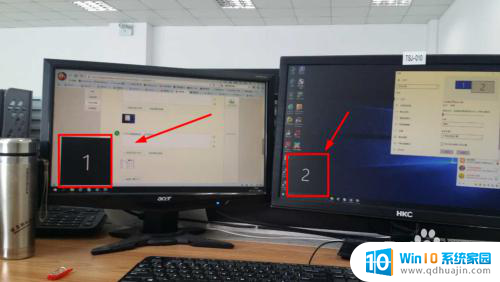
5.刚才标识的显示器1和2,就表示如图两个显示器
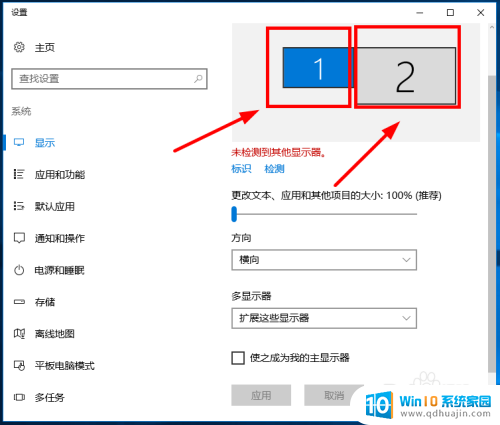
6.设置主显示器,
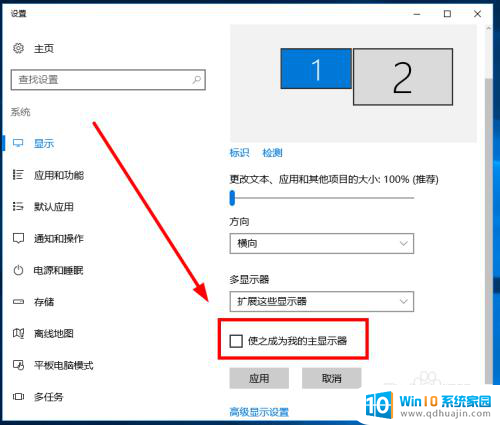
7.最后设置完成后效果,

以上就是win10如何设置两个显示器的全部内容,如果您还有不明白的地方,请按照小编的方法操作,希望本文能对您有所帮助。





