win10如何添加用户 Win10系统如何添加新用户
在现代社会中电脑已经成为我们生活中不可或缺的一部分,而Win10系统作为当前最流行的操作系统之一,其简洁易用的界面和强大的功能备受用户喜爱。在使用Win10系统时,我们时常需要为其他家庭成员或工作伙伴添加新用户,以便他们能够独立使用电脑并保护个人隐私。Win10系统如何添加新用户呢?本文将为大家详细介绍Win10系统添加用户的步骤和注意事项,帮助大家轻松实现这一操作。无论是家庭使用还是办公场合,添加新用户都是一个非常实用且必要的功能,让我们一起来探索吧。
具体方法:
1.右键单击桌面左下角的【开始】按钮,点击【控制面板】,步骤截图如下所示:
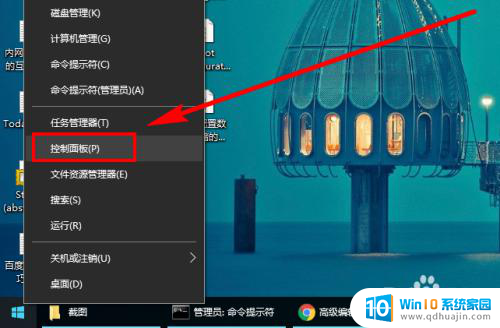
2.设置【控制面板】右上角的【查看方式】为“小图标”,步骤截图如下所示:
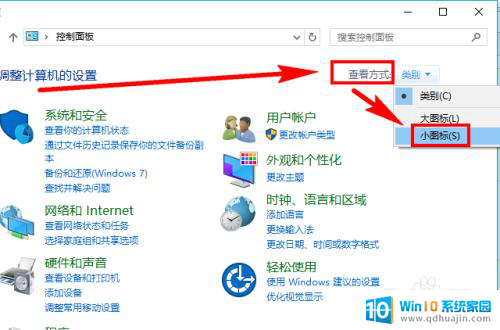
3.在众多的功能选项中找到并点击【用户账户】,步骤截图如下所示:
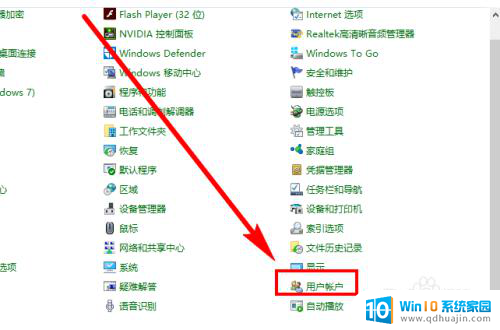
4.在【更改账户信息】下面找到并点击【管理其他账户】,步骤截图如下所示:
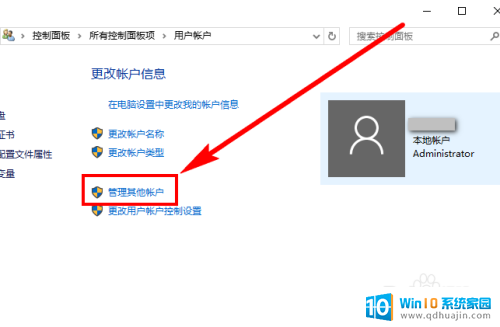
5.点击窗口左下角的【在电脑设置中添加新用户】,步骤截图如下所示:
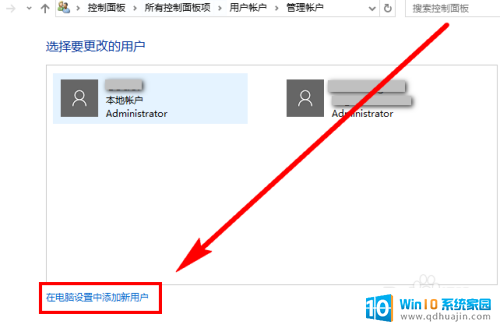
6.从这一步开始,操作就要在Win10系统独有的【设置】面板中完成。
在【家庭和其他人员】的右侧,点击【将其他人添加到这台电脑】。步骤截图如下所示:
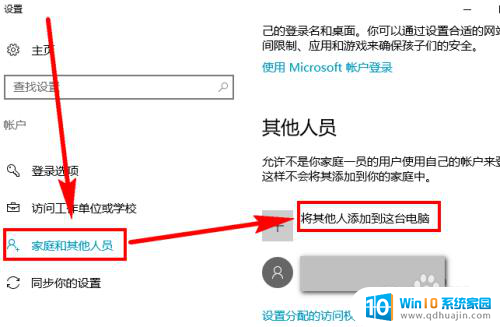
7.点击左下角的【我没有这个人的登录信息】,步骤截图如下所示:
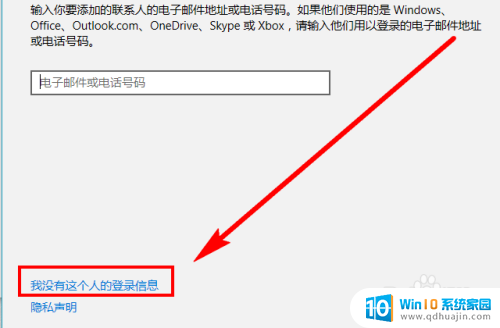
8.点击左下角的【添加一个没有Microsoft账户的用户】,步骤截图如下所示:
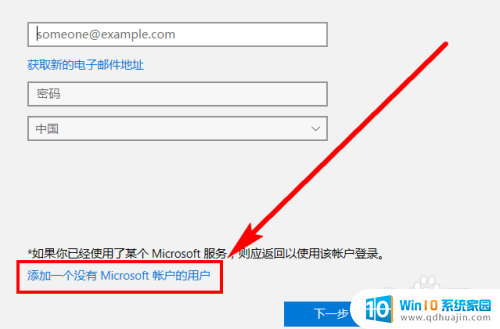
9.在指定位置输入用户名(小编新建“Temp”用户)、密码、密码提示后,点击【下一步】。步骤截图如下所示:
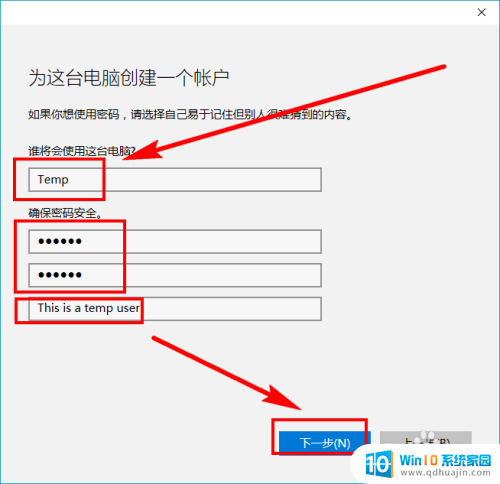
10.添加新用户操作完成。可以看到在【其他人员】中多了一个新建的“Temp”用户,步骤截图如下所示:
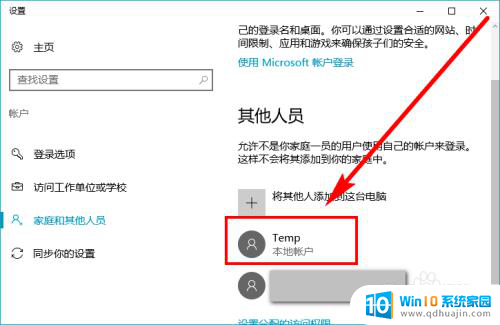
11.再次打开【控制面板】中的管理账户页面(参考上面第1到4步),可以看到同样多了一个新建的“Temp”账户。步骤截图如下所示:
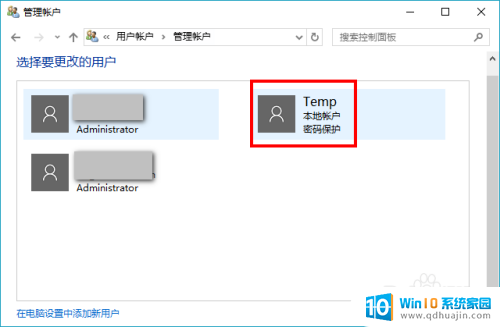
以上是Win10添加用户的全部内容,如果您还有疑问,请按照本文所述的方法进行操作,希望这篇文章能对您有所帮助。





