桌面此电脑图标误删怎么办 win10桌面此电脑图标删除后如何恢复
更新时间:2023-08-11 14:48:33作者:jiang
桌面此电脑图标误删怎么办,随着科技的不断发展,电脑已经成为我们日常生活中必不可少的工具,在使用电脑的过程中,我们有时会意外地将桌面上的一些重要图标误删,比如win10桌面的此电脑图标。这对于一些不太熟悉电脑操作的人来说可能会造成困扰。当我们不小心删除了此电脑图标后,应该如何恢复呢?接下来我将为大家介绍一些简单而有效的方法,帮助大家解决这一问题。
步骤如下:
1.第一步,点击桌面的开始菜单,然后选择"设置";
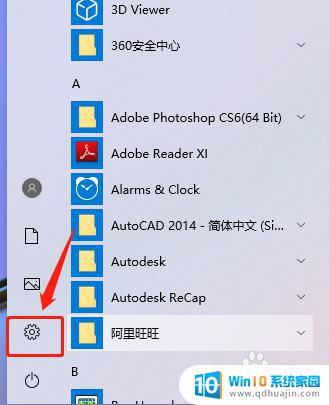
2.第二步,进入设置的菜单窗口,选择“个性化”选项;
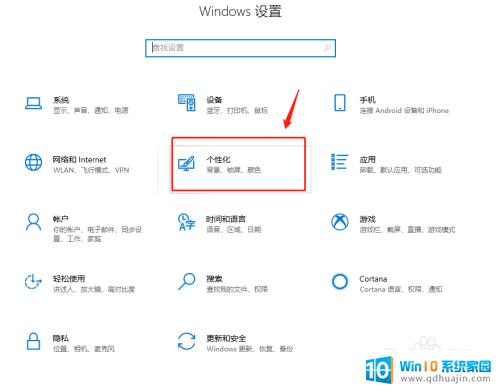
3.第三步,在"个性化"的窗口中左侧选择"主题",然后下滑右侧的选项卡,找到"z桌面图标设置";
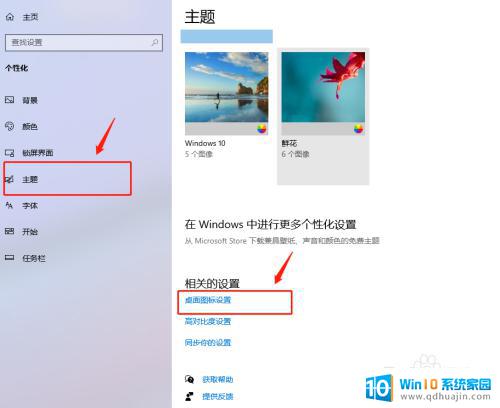
4.第四步,弹出桌面图标设置的对话框。勾选需要显示的图标前面的复选框,点击"应用",回到桌面后,就看到桌面上已经有"此电脑"的图标了;
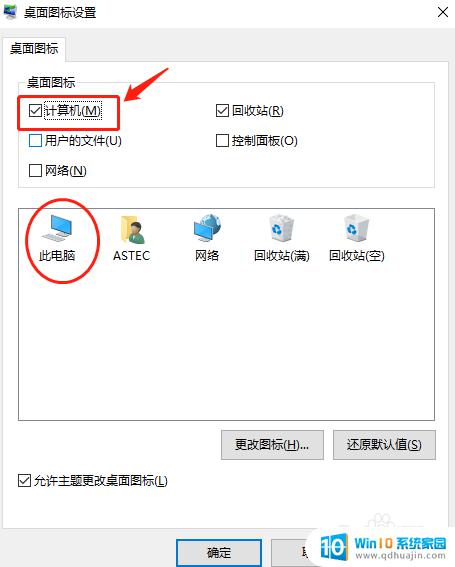
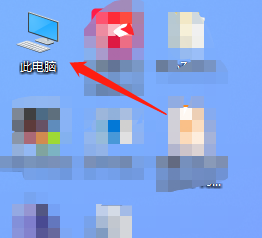
以上是解决桌面此电脑图标误删除的全部内容,如果您遇到这种情况,可以按照小编的方法进行解决,希望本文能帮到您。





