alt键被禁用了怎么恢复 win10 alt键自动锁定解除方法
更新时间:2023-05-14 14:48:18作者:yang
alt键被禁用了怎么恢复,近日不少Windows10用户反映他们的电脑出现了一个奇怪的问题:按下alt键后无法输入特殊字符或快捷键,而且alt键会自动锁定。这让不少用户感到困扰,因为这种情况会影响他们的工作效率。但是不要担心,本文将介绍如何解决这个问题,恢复alt键的正常使用。
win10 alt键自动锁定解除方法
操作方法:
1.打开运行
Win+R键打开程序运行框,输入control。点击确定按钮。
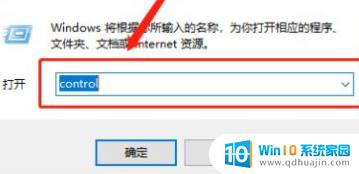
2.点击大图标
打开控制面板后,在类别处点击大图标。
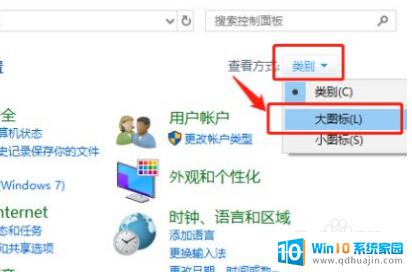
3.点击设置中心
找到“轻松使用设置中心”,点击进入。
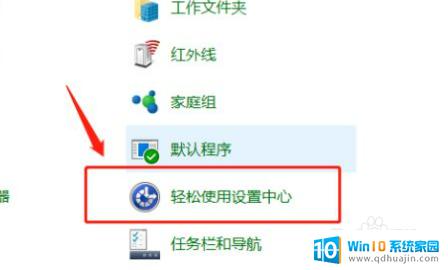
4.点击选项
找到“使键盘更易于使用”选项,点击进入。
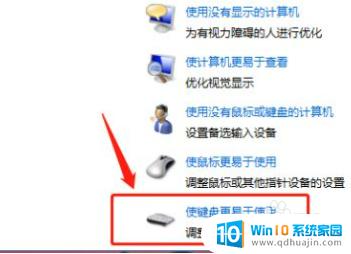
5.取消勾选
检查是否勾选了“启用粘滞键”,如果启用了就取消勾选即可。
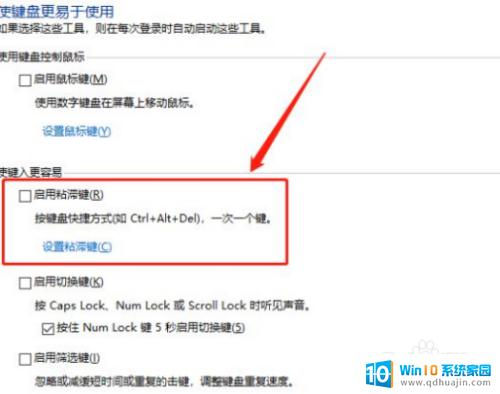
如果你的Windows 10系统的Alt键被禁用了,可以尝试使用以下方法进行恢复。打开Ease of Access(辅助功能)中心,然后选择更改为键盘选项,然后找到按键过滤器选项。将其关闭后,重新启动计算机即可。如果你的Alt键被自动锁定,也可以通过打开Ease of Access中心,然后选择键盘选项,找到使用鼠标键模拟器选项,将其关闭即可解除锁定。





