win10英语键盘 win10如何添加英文键盘输入法
更新时间:2024-02-14 14:48:48作者:jiang
win10操作系统是目前广泛使用的一种电脑操作系统,它提供了丰富的功能和便捷的操作体验,对于需要频繁使用英文输入的用户来说,添加英文键盘输入法是必不可少的一项操作。通过添加英文键盘输入法,用户可以轻松切换中英文输入,提高工作和学习效率。如何在win10操作系统中添加英文键盘输入法呢?本文将详细介绍win10添加英文键盘输入法的方法,帮助用户快速上手。
步骤如下:
1.在安装好win10系统之后,默认情况下是不带有英文输入法键盘的
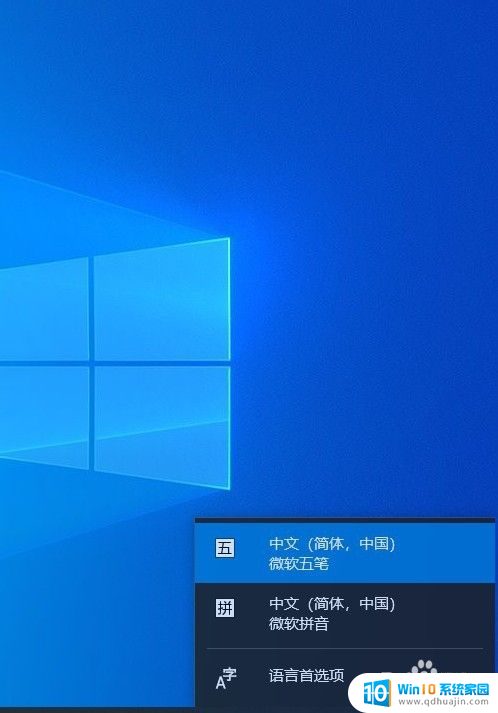
2.想要添加英文键盘,需要打开设置窗口选择时间和语言功能选择
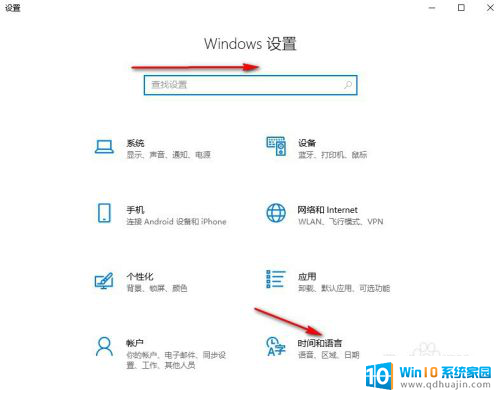
3.然后选择语言选项,并点击添加首先语言选项
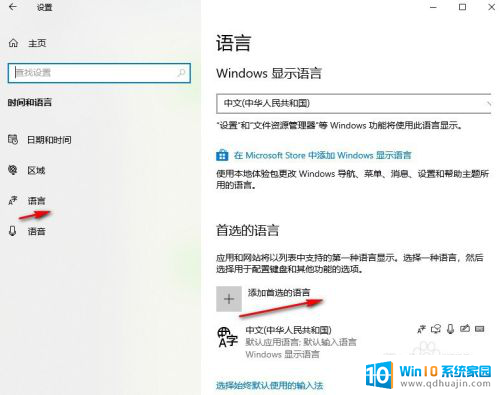
4.然后在搜索框中搜索英文输入,然后选择相应的输入法
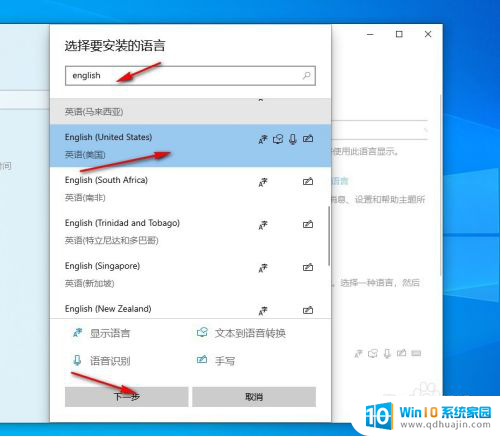
5.接着对安装的语言进行相应的选择设置,然后点击安装
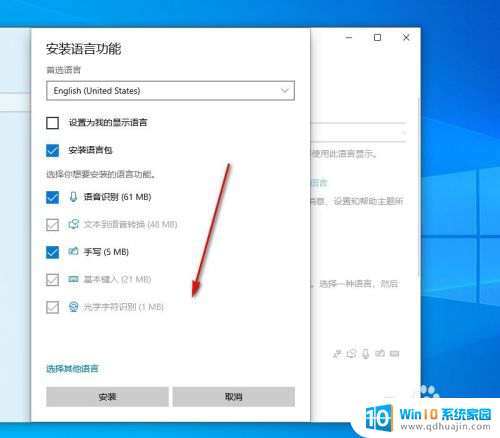
6.接着会返回到语言窗口安装选择的语言,需要耐心等一会
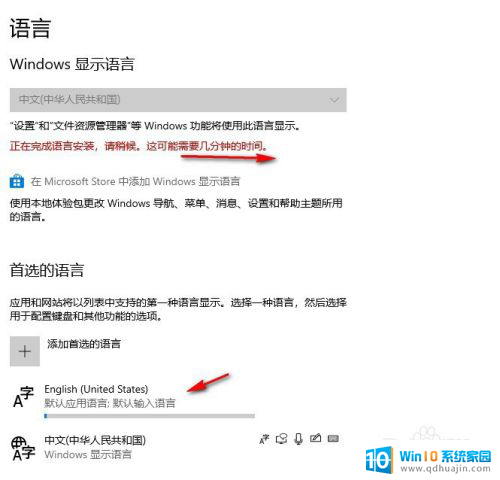
7.安装完成后再点击事下角语言栏,可以看到已经添加的有英文输入键盘了
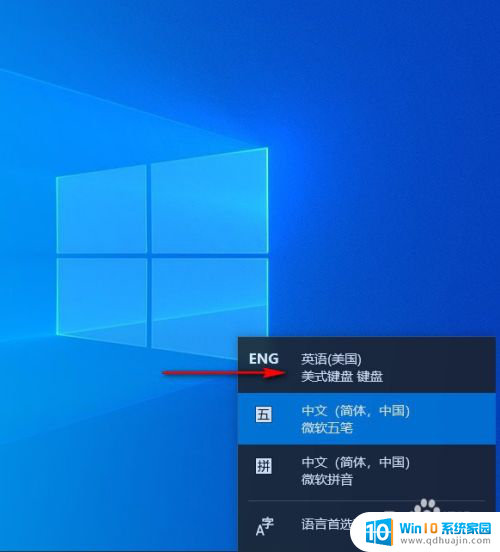
8.如果想把系统设置为英文系统可在显示语言中进行选择,但设置后需要重启才可以生效
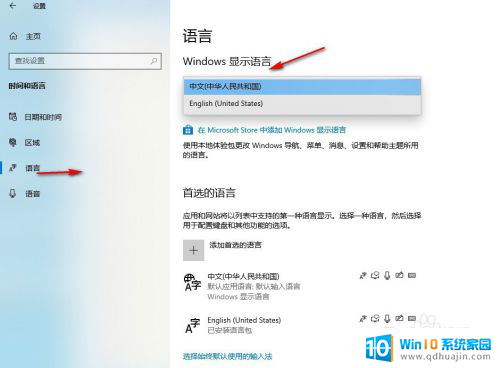
9.如果想把英文输入作为默认的输入键盘,可选择英文输入然后点击下面的选择始终使用默认此输入法即可
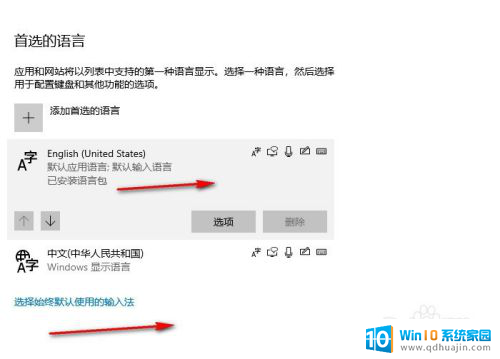
以上就是win10英语键盘的全部内容,对于还有疑问的用户,可以参考小编的步骤进行操作,希望对大家有所帮助。





