win7 ip地址怎么设置 Win7设置IP地址的步骤
win7 ip地址怎么设置,在使用Windows 7操作系统时,为了确保网络连接的顺畅和稳定,我们需要正确地设置IP地址,设置IP地址是指为我们的计算机分配一个独特的标识,使其能够在局域网或广域网中进行通信。为了帮助大家更好地了解Win7设置IP地址的步骤,下面将详细介绍如何进行设置。通过按照正确的步骤进行操作,我们可以轻松地配置适合自己网络环境的IP地址,提高网络连接的质量和速度。接下来让我们一起来探索Win7设置IP地址的方法吧!
操作方法:
1.以WIN7系统为例,如图:
点击桌面右下角的电脑图标,在弹出的窗口中选择“打开网络和共享中心”。
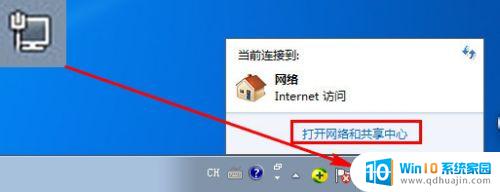
2.点击左侧的“更改适配器设置”。
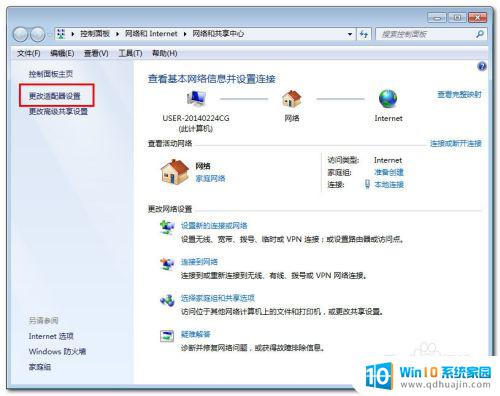
3.右键“本地连接”,选择“属性”。

4.在弹出的本地连接属性窗口中点选“Internet 协议版本4(TCP/IPv4)”-“属性”。
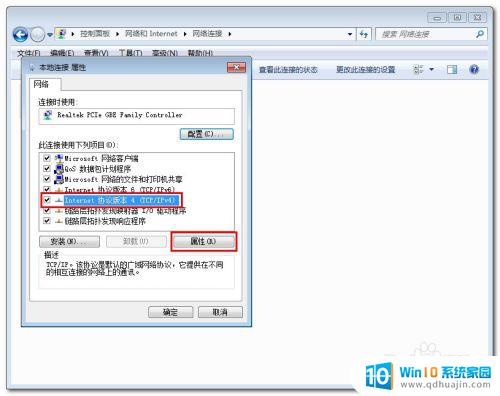
5.在internet协议版本的属性窗口中点击“使用下面的IP地址”,然后填入相应的IP地址。
注:请根据局域网内的IP地址段填写IP地址、网关、DNS等,子网掩码为自动补齐。
IP地址:192.168.1.X (X为2~254之间未被占用的数字)
网关地址:192.168.1.1
DNS:请根据自己所在的城市的DNS进行设置,如果不知道可以百度搜索查询。
如果不知道网关和IP地址段,可以通过我的另一篇经验,查看本机的IP地址,再进行设置!
http://jingyan.baidu.com/article/e4511cf33647872b855eaf5d.html
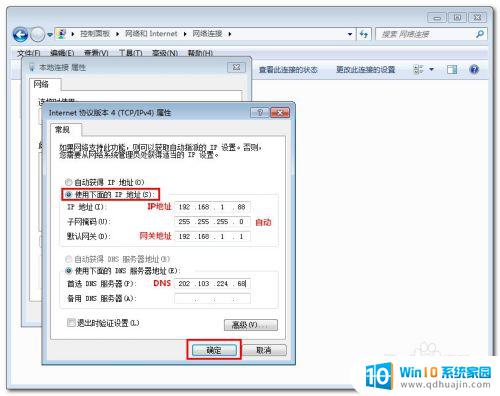
以上就是如何设置win7的IP地址的全部内容,如果您还有任何疑问,请参考小编的步骤进行操作,希望这对大家有所帮助。





