画图怎么保存图片 Windows10电脑画图如何复制图片另保存
在Windows10电脑上使用画图工具进行绘图或编辑图片时,保存和复制图片是非常常见的操作,要保存图片,只需点击文件菜单中的保存选项,选择保存位置和文件格式即可。而要复制图片另保存,则可以先选中图片,然后使用Ctrl+C复制,再打开一个新的画图窗口,粘贴图片并保存。这些简单的步骤能帮助我们轻松地保存和复制所需的图片文件。
方法如下:
1.用户打开文件资源管理器,在"名称 (编辑)"上右键单击(在"图片"中)。
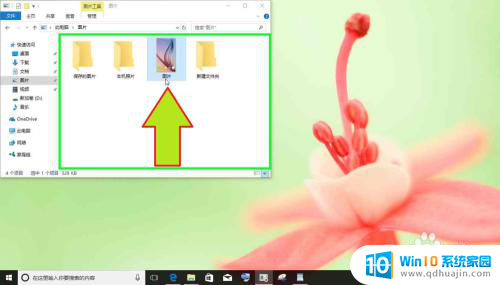
2.用户在"编辑(E) (菜单项目)"上左键单击。
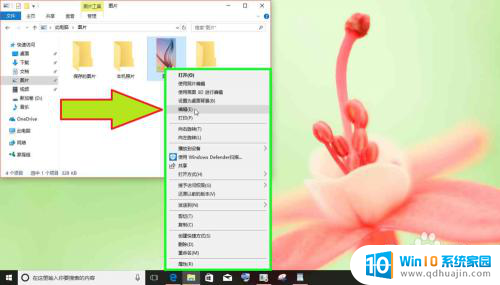
3.用户在"“文件”选项卡 (按钮)"上左键单击(在"图片 - 画图"中)。

4.用户在"另存为 (拆分按钮)"上左键单击。
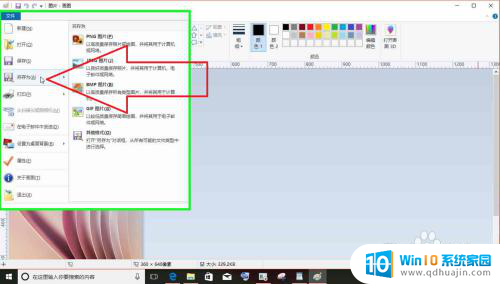
5.用户在"文件名: (编辑)"上左键单击(在"保存为"中)。
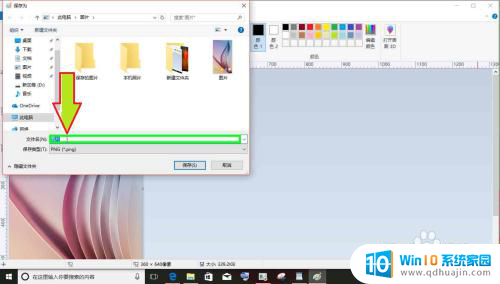
6.用户在"文件名: (编辑)"上键盘输入 [新图片名称](在"保存为"中)。
如果不修改图片名称或者保存位置其中之一,图片就不能保存复制。
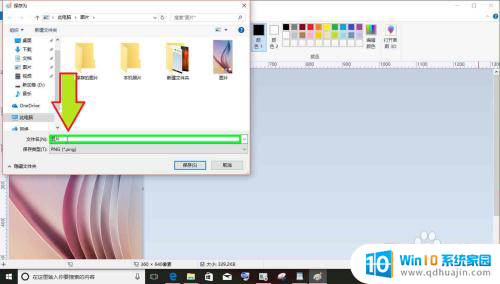
7.用户在"保存(S) (按钮)"上左键单击(在"保存为"中)。

8.用户在"确定 (按钮)"上左键单击(在"画图"中)。
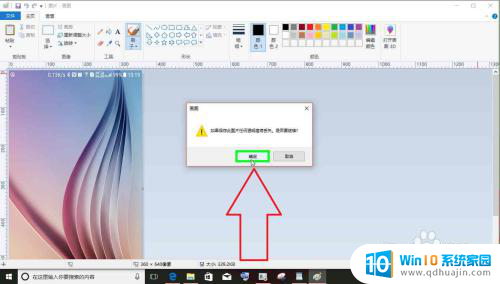
9.用户在"关闭 (按钮)"上左键单击(在"图片2 - 画图"中)。

10.用户在"项目视图 (列表)"上查看复制的图片(在"图片"中)。

11.Windows10电脑使用画图的"另保存"功能保存复制图片。
以上就是画图保存图片的全部内容,如果遇到这种情况,你可以按照以上步骤解决,非常简单快速,一步到位。





