怎样设置电脑屏幕显示时间 win10系统怎么设置屏幕显示时间
更新时间:2023-09-26 14:46:19作者:xiaoliu
怎样设置电脑屏幕显示时间,在现代社会中电脑已经成为我们工作、学习和娱乐的重要工具,在使用电脑的过程中,我们经常需要关注电脑屏幕的显示时间。对于一些新手来说,他们可能不知道如何设置电脑屏幕的显示时间,尤其是在使用Windows 10操作系统的情况下。究竟应该如何设置电脑屏幕的显示时间呢?本文将为大家介绍Win10系统中设置屏幕显示时间的方法。无论是为了节省电力还是防止长时间使用电脑对眼睛造成伤害,掌握这些技巧都是非常有用的。接下来我们将一起来看看吧。
具体方法:
1.点击电脑桌面开始——设置,打开“系统设置”。
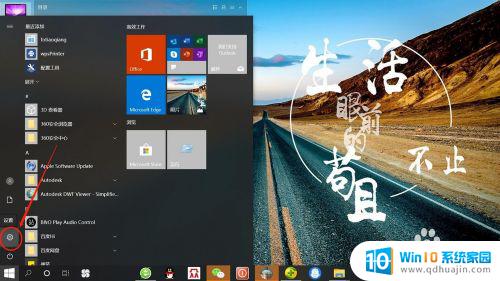
2.在“系统设置”页面,点击“个性化”,打开“个性化设置”。
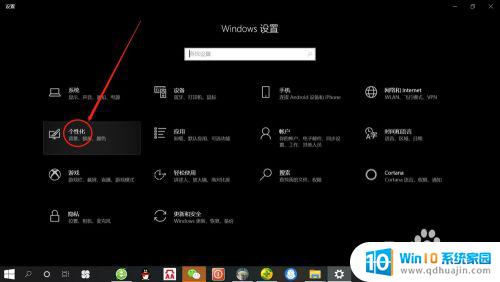
3.在“个性化设置”页面,点击“锁屏界面”,打开“锁屏界面设置”。
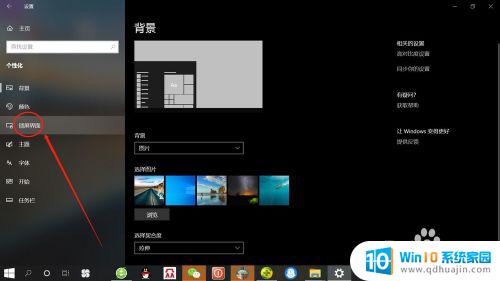
4.在“锁屏界面设置”页面,点击“屏幕超时设置”,打开“屏幕超时设置”。
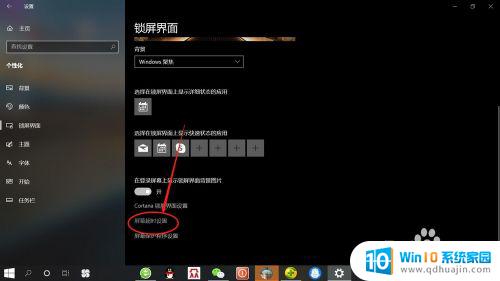
5.在“屏幕超时设置”页面,可分别设置使用电池电源和接通电源情况下屏幕使用时间。根据自己需要设置“时间”,如下图所示。
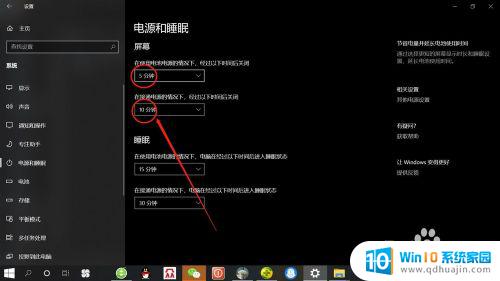
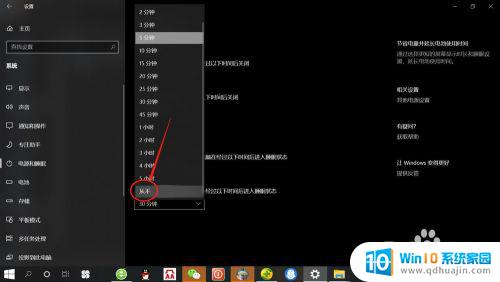
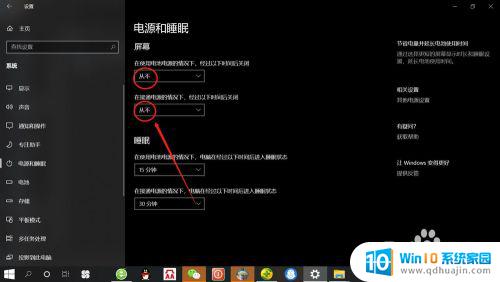
以上就是设置电脑屏幕显示时间的方法,如果有出现相同情况的用户可以按照小编提供的方法解决。





