电脑怎样连蓝牙耳机吗 win10电脑连接蓝牙耳机步骤
更新时间:2024-04-09 14:46:42作者:xiaoliu
如今随着科技的不断发展,蓝牙耳机已经成为了许多人生活中必不可少的一部分,许多人在连接蓝牙耳机时却遇到了困难。特别是在使用Windows 10系统的电脑时,很多人并不清楚应该如何正确连接蓝牙耳机。在这篇文章中我们将介绍一些简单易行的步骤,帮助大家轻松连接蓝牙耳机。让我们一起来看看吧!
方法如下:
1、点击电脑右下角的蓝牙图标;
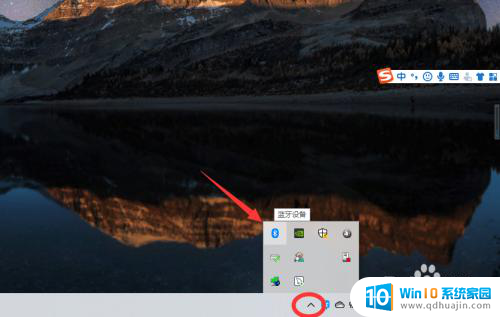
2、如果没有蓝牙图标,先从设置中开启蓝牙功能;
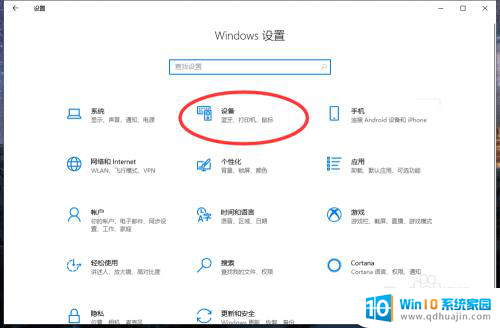
3、然后点击【显示设备】或者【打开设置】;
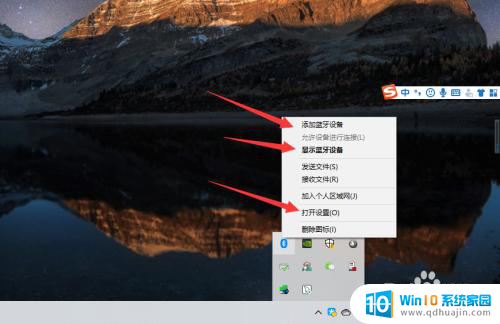
4、点击【添加蓝牙或其他设备】;
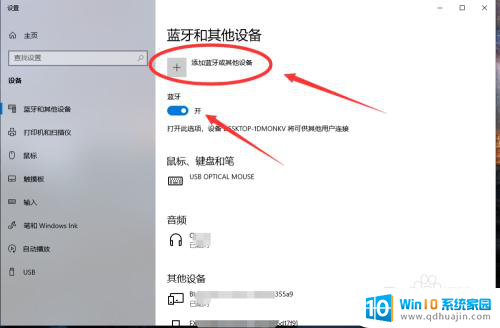
5、在添加设备中选择蓝牙;
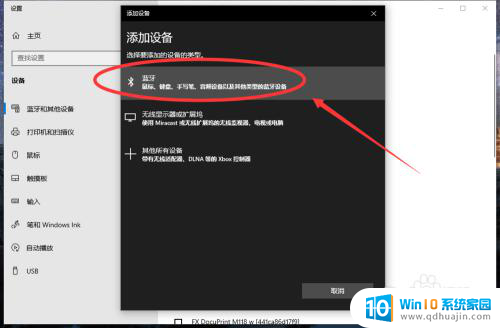
6、搜索到蓝牙设备(蓝牙耳机)并连接;
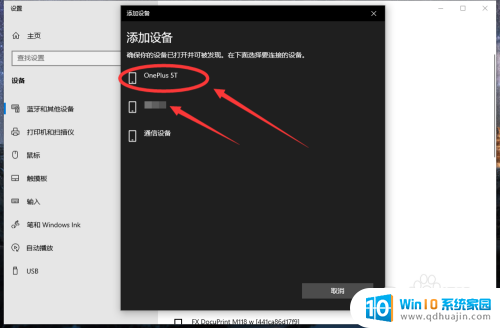
7、在音频设备中,点击连接即可。
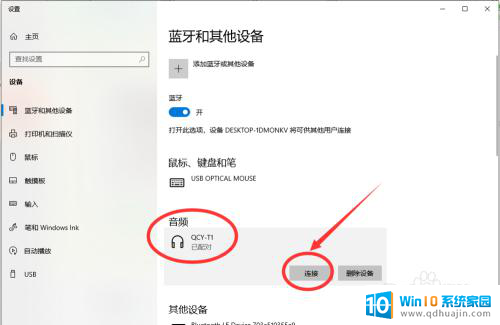
8.总结:
1、点击电脑右下角的蓝牙图标;
2、如果没有蓝牙图标,先从设置中开启蓝牙功能;
3、然后点击【显示设备】或者【打开设置】;
4、点击【添加蓝牙或其他设备】;
5、在添加设备中选择蓝牙;
6、搜索到蓝牙设备(蓝牙耳机)并连接;
7、在音频设备中,点击连接即可。
以上就是如何连接蓝牙耳机的全部内容,如果你也遇到了同样的情况,可以参照我的方法来处理,希望对你有所帮助。





