win7 如何共享打印机 win7共享打印机设置方法
在现代办公环境中,共享打印机已成为提高工作效率的重要途径之一,而在Windows 7操作系统中,共享打印机更是一项方便且易操作的功能。通过简单的设置,用户可以轻松实现多台电脑共享一台打印机,极大方便了办公场所的打印需求。接下来让我们一起了解一下在Win7中如何共享打印机以及共享打印机的设置方法。
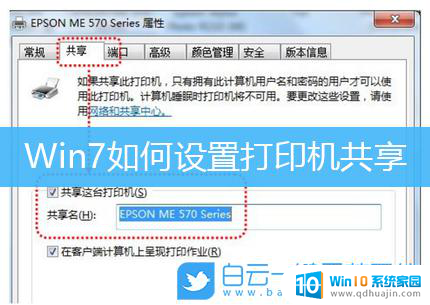
方法/步骤
1通过设置防火墙开启“文件和打印机共享”。具体方法:依次进入“控制面板”->“系统各安全”->“Windows防火墙”->“允许的程序”,在允许程序通过Windows防火墙通信的列表中勾选“文件和打印共享”。
2添加并设置打印机共享。打开“控制面板”,依次进入“硬件和声音”->“设备和打印机”,如果此时未发现打印机,则需要添加打印机。方法是:点击“添加打印机”,在弹出的窗口中选择“本地打印机”。点击下一步,选择“打印机的接口类型”,在此选择USB接口(这是根据打印机的型号来决定的),选择好后点击下一步,选择驱动程序,如果所需要的驱动程序不在列表中时,就需要选择“从磁盘安装”,定位到驱动程序的目录并安装相应的驱动,当驱动程序安装完毕后,打印测试页,如果打印机正常打印,说明打印机驱动安装成功。
3在欲共享的打印机图标上右击,从弹出的菜单中选择“打印机属性”。在属性对话框中选择“共享”选项卡,勾选“共享这台打印机”,并填写打印机的名称等信息。
4查看本地打印机的共享情况。具体操作方法:依次进入“控制面板”-“网络和Internet”-“查看计算机和设备”,双击“本地计算机(feifei-pc)",查看是否存在共享名为“feifeiPrinter2”的打印机。如果存在,则说明共享打印机成功。
以上就是关于win7如何共享打印机的全部内容,如果有出现相同情况的用户,可以按照小编提供的方法来解决。





