win10选择要预览的文件 Win10预览窗格开启方法
win10选择要预览的文件,在如今数字化的时代,我们经常需要浏览各种文件,无论是工作中的文档、照片、视频还是音频文件,有时我们并不想打开整个文件,而只是想快速预览一下内容。幸运的是Windows 10为我们提供了一个方便的功能,即预览窗格。通过这一功能,我们可以在不打开文件的情况下,快速预览其内容。接下来我们将介绍如何在Win10中选择要预览的文件,并详细解释开启预览窗格的方法。这将帮助我们更高效地管理和浏览文件,节省时间和精力。
方法如下:
1.打开我们的资源管理器,也就是打开我的电脑。
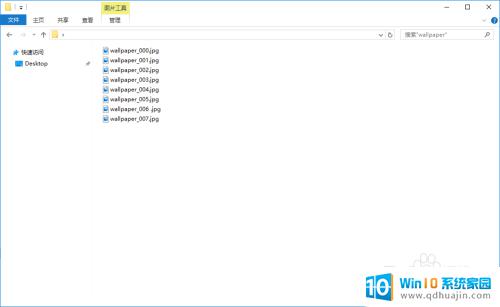
2.在顶部的导航菜单栏中,选择查看,点击并打开查看下拉菜单。

3.在左侧窗格栏中选择预览窗格,点击将其选中,然后就会在右侧会显示“选择要预览的文件。”

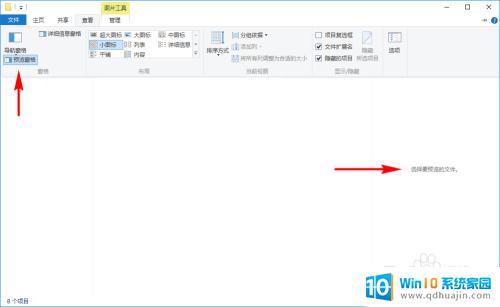
4.然后,我们在我的电脑上选择一个我们常见的文件,比如一张图片,选中后,在右侧的预览窗格就会显示我们的文件内容了。
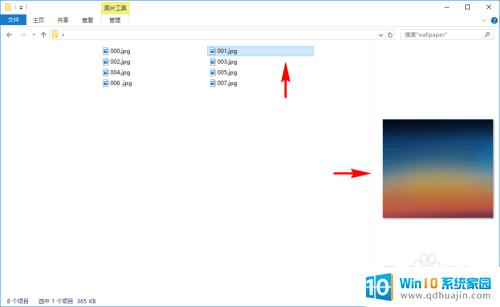
5.不光是图片,很多类型的文件。预览窗格都可以帮助我们在不用打开文件的前提下,直接预览文件具体内容,比如Office文档,PDF文档,文本文档,音乐视频,字体文件等等常见文件。

6.当然,也有许多文件是无法预览的。如果我们的电脑中没有安装对应文件的软件,那文件内容也是无法预览的,比如没有安装PDF软件,那PDF的文件就无法预览。
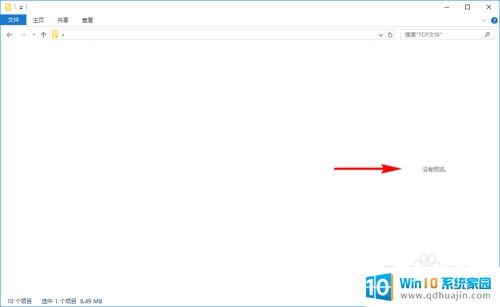
7.如果我们还想要预览到更多内容,我们可以再次点击顶部的查看菜单,在左侧的窗格里继续选择“详细信息窗格”。

8.选中“详细信息窗格”后,我们再选择文件。在右侧就会既展示文件内容,又会显示文件的具体信息内容,都可以不用再去查看文件属性了。
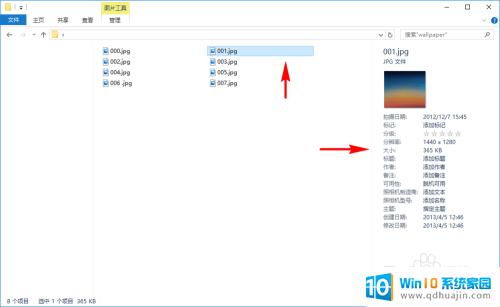
以上是关于win10选择要预览的文件的全部内容,如果你遇到这种情况,可以按照小编的方法进行解决,希望这篇文章能对你有所帮助。





