win10多桌面快速切换 Win10怎样创建多个桌面并快速切换
更新时间:2024-04-27 14:42:47作者:jiang
随着工作和生活的繁忙,我们经常会同时处理多个任务,这时候如果能够利用Win10的多桌面功能,将不同任务分配到不同的桌面上,将会事半功倍,Win10的多桌面功能可以让我们创建多个桌面,并且快速切换,让我们更高效地处理各种任务。接下来让我们一起看看如何在Win10上创建多个桌面,并且快速切换吧!

1、首先,我们使用快捷键WIN+TAB键,打开最近的文档。
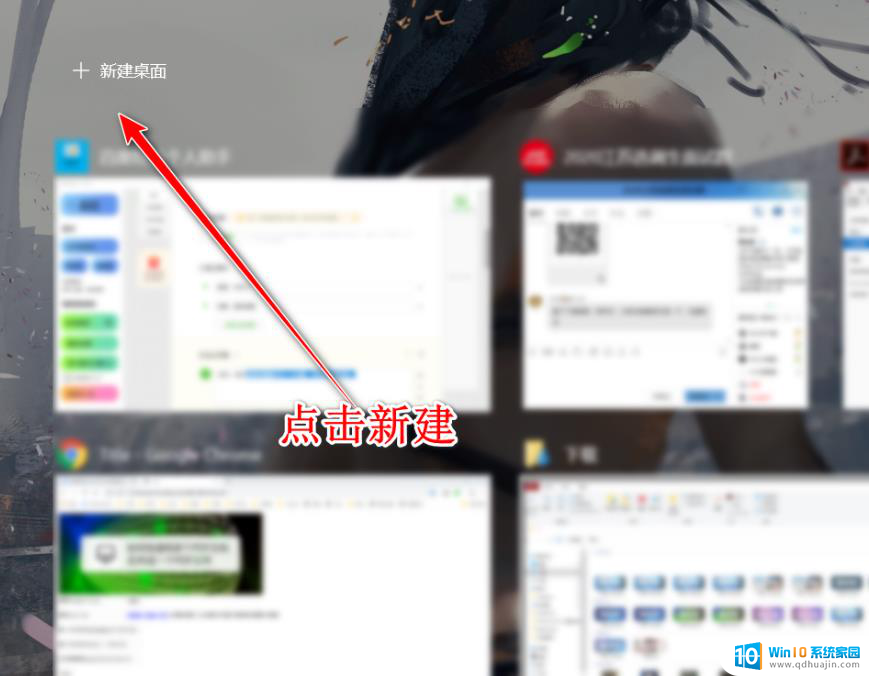
2、此时,向上滑动我们可以看到新建桌面按钮。点击新建之后,可以打开一个全新的桌面。并以桌面2命名。
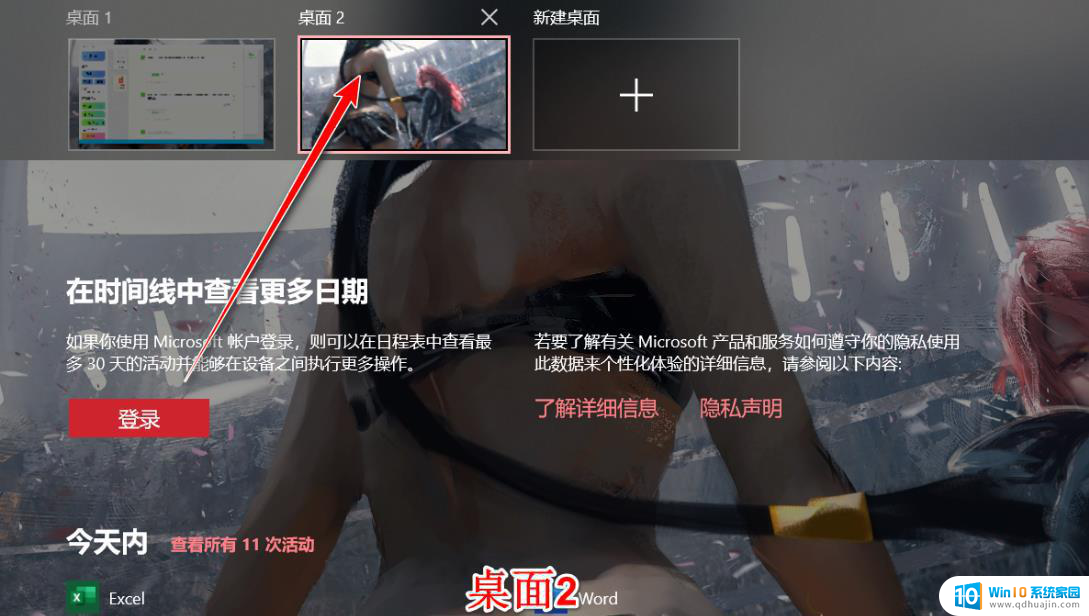
3、在新的桌面中,我们也可以打开新的程序进行操作。快捷键也可以正常操作。
4、如果想要快速的切换桌面,我们可以使用快捷键CTRL+WIN+左右箭头。
5、值得注意的是,除了开启的程序不同。电脑中新增的和原有的文件都会是一模一样。
1、使用WIN+Tab键
2、点击上方的新建桌面
3、点击CTRL+WIN+箭头切换桌面
4、每个桌面文件共享
Win10桌面图标怎么去掉小盾牌?
win10怎么添加关机的桌面快捷方式?
Win10另存为窗口找不到桌面图标怎么办?
以上就是win10多桌面快速切换的全部内容,如果你遇到同样的问题,可以参考本文中介绍的步骤来解决,希望这对你有所帮助。





