win10系统还原出厂设置 win10系统如何恢复出厂设置
win10系统还原出厂设置,在使用电脑的过程中,有时我们可能会遇到各种问题和困扰,例如系统运行变慢、软件出现故障等。为了解决这些问题,我们可以尝试将电脑恢复到出厂设置,这将帮助我们重新获得一个干净、高效的操作系统。而针对使用Windows 10操作系统的用户来说,恢复出厂设置的方法也是十分简单和方便的。本文将介绍Win10系统如何还原出厂设置,以帮助用户迅速解决电脑使用中的各种问题。
具体步骤:
1.首先可以从开始找到设置,如图1,点击箭头处按钮,即可打开图2设置。一直下拉,找到最后一个更新按钮,点击打开。
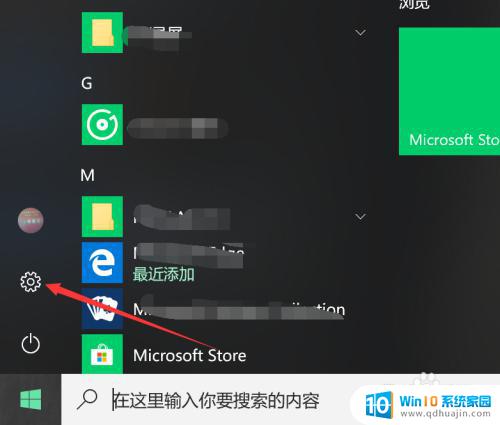

2.此时界面一般停留在其他页面,如下图,这里需要使用恢复,找到此项,打开该页,即可使用重置功能。
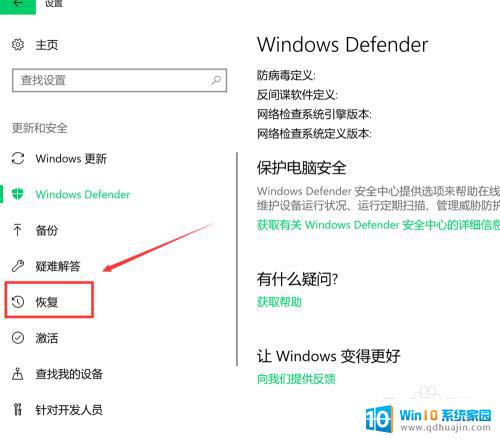
3.恢复界面,如图1,第一项即为重置功能,点击图中开始。接着即可打开图2,初始化界面,可以选择保留文件,也可不保留,这里选择第二项。
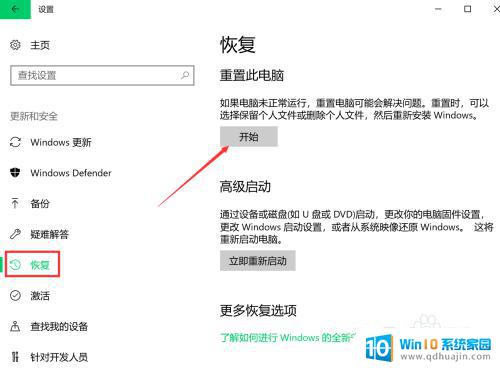
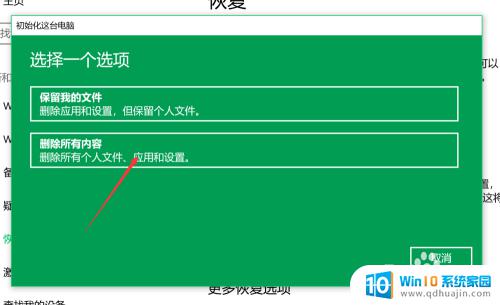
4.接着即进入等待状态,如图1,稍等一会,等其检索完磁盘。进入图2后,可选择只清C盘文件,或者所有位置,这里选了第一项。
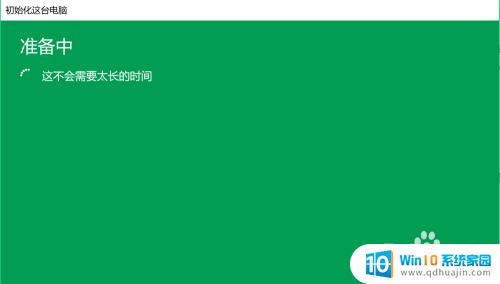
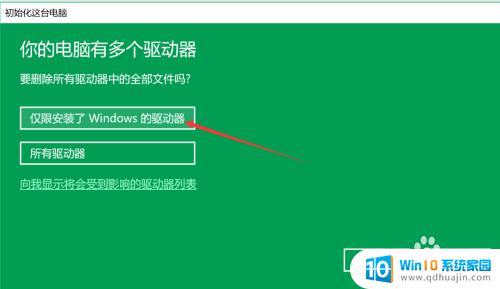
5.然后进入文件清除模式选择界面,此页提示很详细。第一项为快速清除文件,有可能被恢复,但用时少,第二项则相反,这里按图示选择。
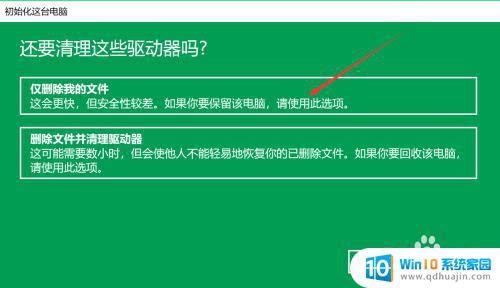
6.接着又进入准备模式,等会即有就绪提示。会根据之前选择,显示相关提示,如之前选择了删除文件,此页会分条显示确定后结果,如果无误,点击下方重置。
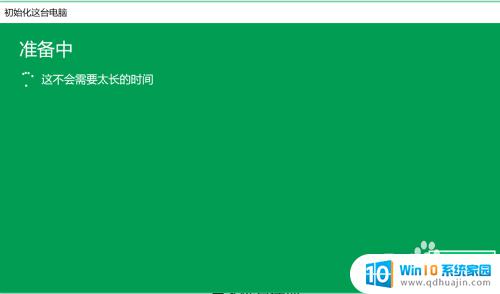
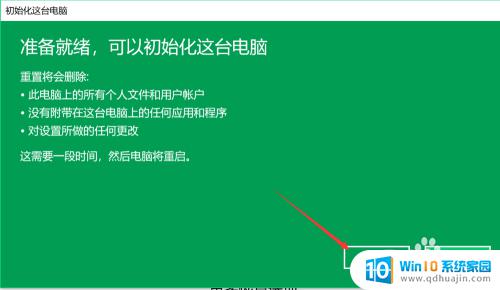
7.最后即进入恢复状态,此时无法终止。耐心等待配置完成,电脑会重启,此过程用时较长,不需人工干涉。等屏幕中进度完成,进入系统配置界面,即完成重装。
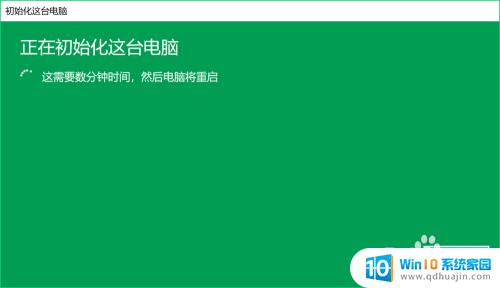
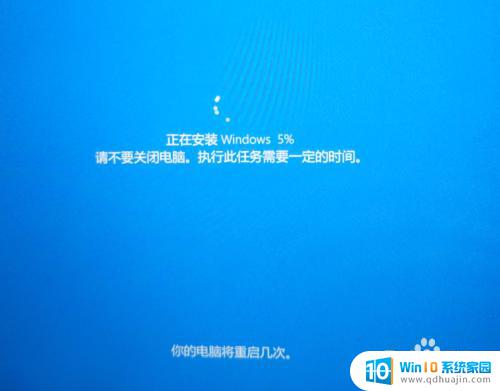
以上就是Win10系统还原出厂设置的所有内容,不懂的用户可以按照本文的方法进行操作,希望能够帮助到大家。





