电脑自带麦克风怎么打开 Win10如何设置内置麦克风
更新时间:2024-04-19 14:41:24作者:jiang
在如今的数字化时代,电脑已经成为我们生活中不可或缺的一部分,而随着技术的不断发展,电脑的功能也越来越强大。其中麦克风作为一种重要的输入设备,在我们日常使用电脑时发挥着重要作用。对于很多人来说,可能并不清楚如何打开电脑自带的麦克风,或者在Win10系统中如何设置内置麦克风。本文将为您详细介绍这两个问题的解决方法,帮助您更好地利用电脑的麦克风功能。
具体步骤:
1.首先在电脑上打开运行【控制面板】程序
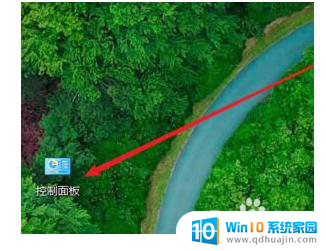
2.在控制面板界面中找到并点击【声音】设置
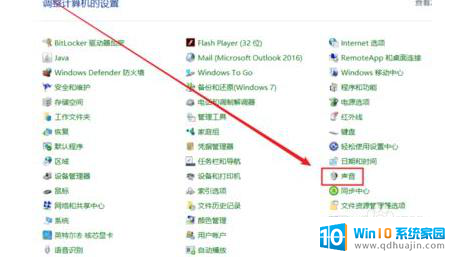
3.在【声音】弹窗中切换至【录制】选项卡

4.如果页面下方显示【未安装音频设备】,右键点击页面。选择单击【显示禁用设备】
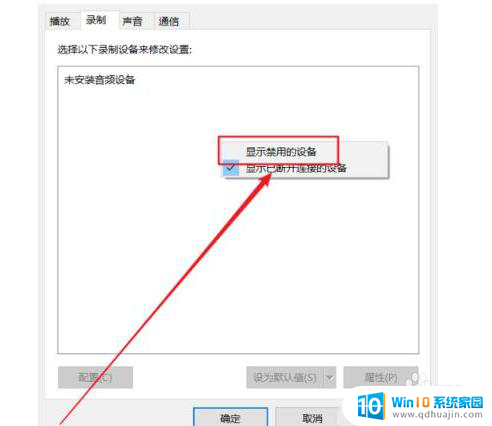
5.显示麦克风被禁用的话,右键点击麦克风,单击【启动】
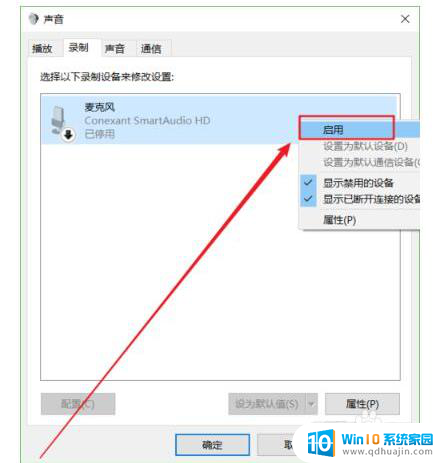
6.最后在页面的底部点击【确定】按钮,逐步关闭之前打开的页面即可
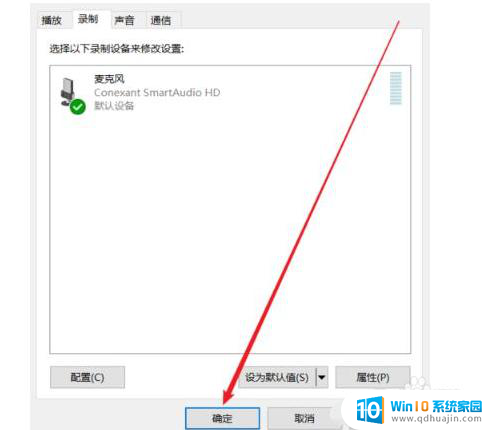
以上就是电脑自带麦克风怎么打开的全部内容,如果遇到这个问题的朋友们可以尝试以上方法来解决,希望对大家有所帮助。





