电脑无法删除文件需要管理员权限 Win10如何删除需要管理员权限的文件
更新时间:2024-04-18 14:41:00作者:xiaoliu
在使用Windows 10系统的过程中,有时候会遇到无法删除文件需要管理员权限的情况,这种情况通常会让用户感到困惑和烦恼,因为无论如何操作都无法成功删除文件。在这种情况下,该如何解决这个问题呢?接下来我们将介绍一些方法来帮助您轻松地删除需要管理员权限的文件。
步骤如下:
1.首先我们看一下在删除文件的时候,弹出“文件夹访问被拒绝”的提示,而无法删除文件。
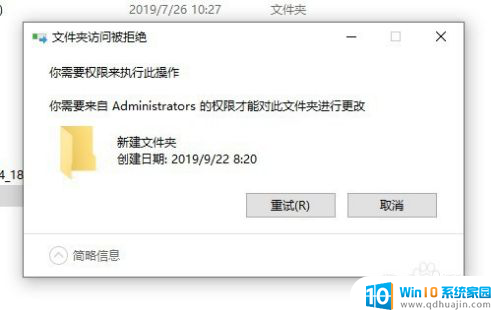
2.这时我们可以右键该文件夹,在弹出菜单中选择“属性”的菜单项。
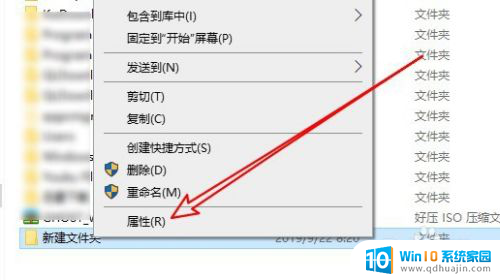
3.接下来在打开的文件夹属性窗口中点击“安全”的选项卡。
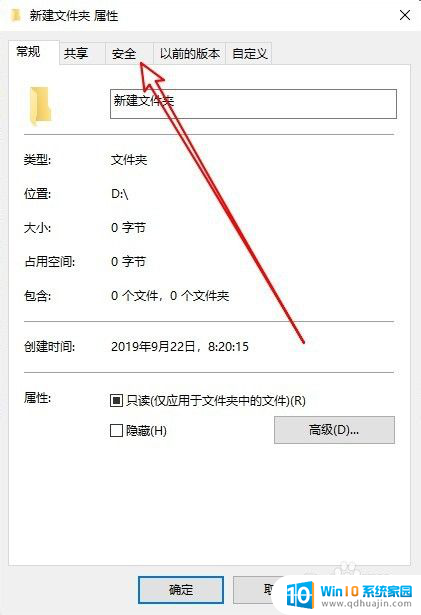
4.然后在打开的安全的窗口中点击“编辑”的按钮。
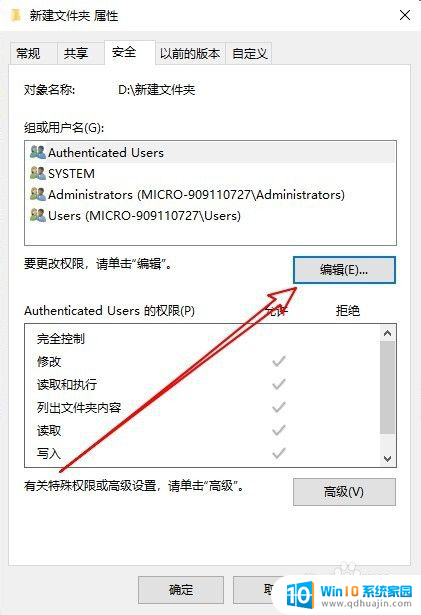
5.在打开的文件夹的编辑权限窗口中点击“添加”按钮。
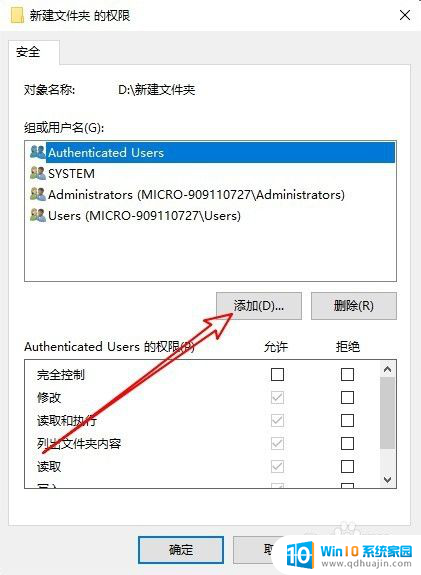
6.接下来就会弹出“选择用户或组”的窗口,在窗口中输入“Administrator”然后点击“检查名称”的按钮。
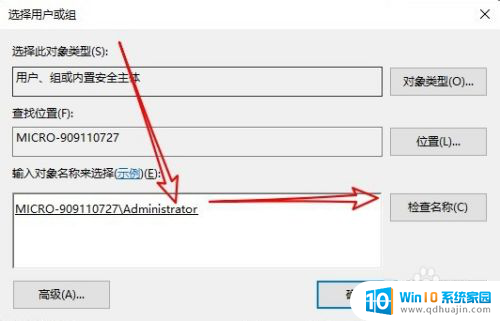
7.返回到文件的权限窗口,点击选中刚刚添加的“Administrator”用户。然后点击下面“完全控制”后面的允许选项,并勾选该选项就 可以了。这样我们就可以快速删除该文件夹了。
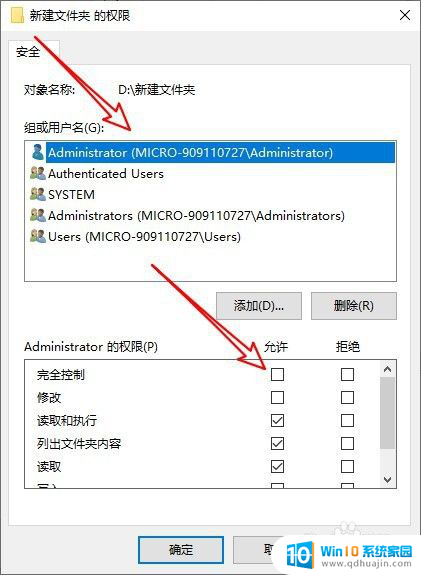
8.总结:
1、首先打开文件夹的安全窗口
2、然后为文件夹添加管理员用户
3、设置管理员用户具有完全控制权限

以上是电脑无法删除文件需要管理员权限的全部内容,如果你遇到了相同的情况,请参照小编的方法来处理,希望这对大家有所帮助。





