电脑如何护眼模式 Win10电脑如何设置护眼模式
更新时间:2024-04-08 14:41:19作者:yang
如今随着人们对电子产品的依赖程度不断增加,使用电脑的时间也在逐渐增长,长时间盯着电脑屏幕容易造成眼睛疲劳和视力下降的问题。为了保护眼睛健康,Win10电脑提供了护眼模式的设置选项,通过调整屏幕色温和亮度,减少蓝光辐射,有效减轻眼睛疲劳。如何设置Win10电脑的护眼模式呢?接下来我们就来详细介绍一下。
方法如下:
1.点击开始,在开始菜单中,点击设置图标;
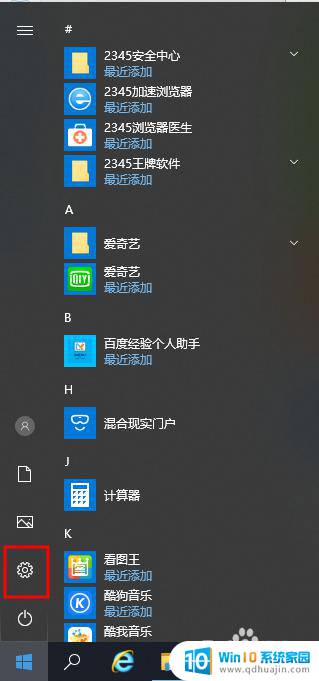
2.在接下来打开的设置窗口中,点击第一个“系统”设置入口图标。进入系统设置界面;
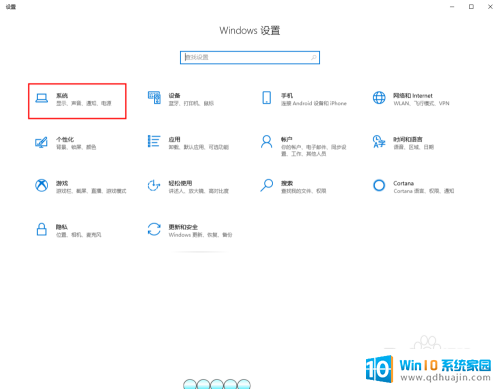
3.在窗口右侧的详细设置区域,有一个夜灯的开关。默认保持开的状态,点击夜灯开关下方的夜灯设置链接按钮,可以进入夜灯设置界面;
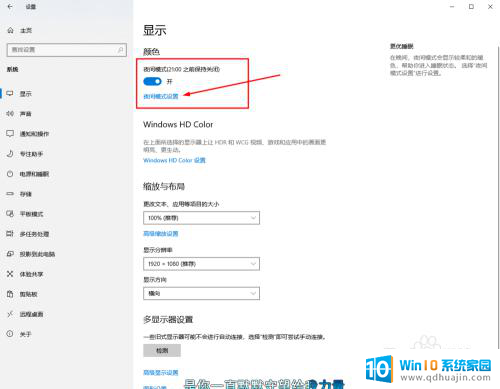
4.点击立即启用按钮,可以看到屏幕立即变成昏黄的颜色。这种配色下,蓝光更少,可以让眼睛不至于过度疲劳;
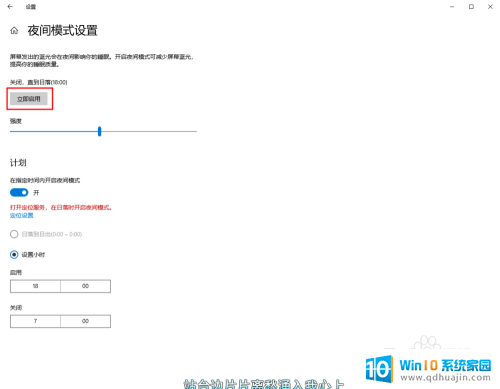
5.下边区域是设置时间段的,可以根据自己使用的时间段设置时间;
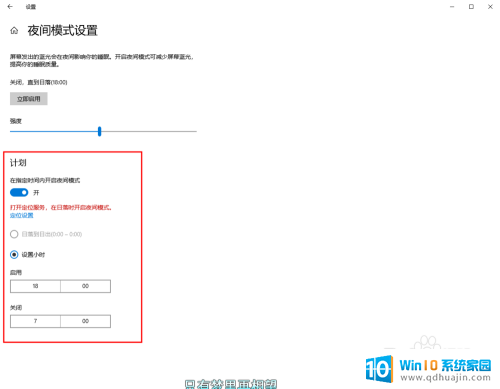
6.设置完成后点击右上角的X号,就设置好了,等到设定的时间就自动启动了。
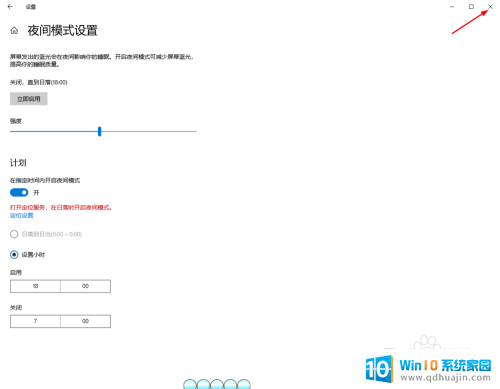
以上就是电脑如何开启护眼模式的全部内容,如果有任何疑问,您可以按照本文的方法进行操作,希望这些信息能对大家有所帮助。





