录音麦克风权限在哪里开启 win10麦克风权限在哪里调整
更新时间:2024-03-02 14:41:51作者:jiang
在使用Windows 10系统时,有时候我们需要开启或调整麦克风权限以确保音频设备正常工作,要设置录音麦克风权限,在系统设置中找到隐私选项,然后点击麦克风,可以看到所有应用程序对麦克风的访问权限。通过这个简单的操作,我们可以轻松地管理和控制系统中各个应用程序对麦克风的权限,确保我们的音频设备正常运行。
具体方法:
1.首先我们点击“开始菜单”,点击“设置”,在Windows设置中我们点击“隐私”,如下图所示。
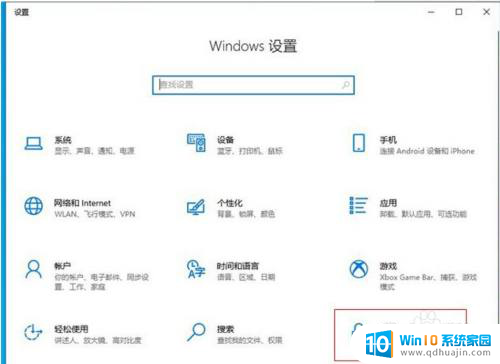
2.点击麦克风的选项上,我们先看下“允许访问此设备上的麦克风”。此设备的麦克风访问权限是否打开了,如果没有打开请点击更改按钮进行开启。
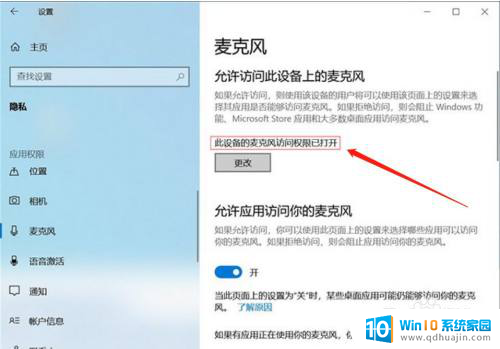
3.在右侧窗口中找到允许应用访问你的麦克风,将其开启。
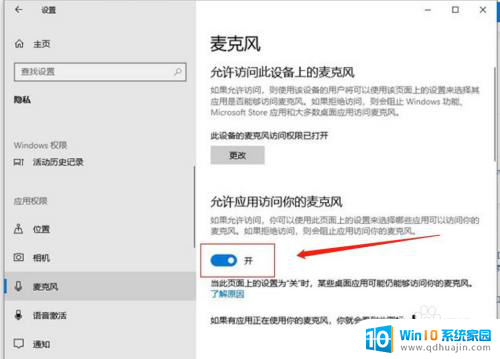
4.下拉找到允许桌面应用访问你的麦克风,我们将其开启。
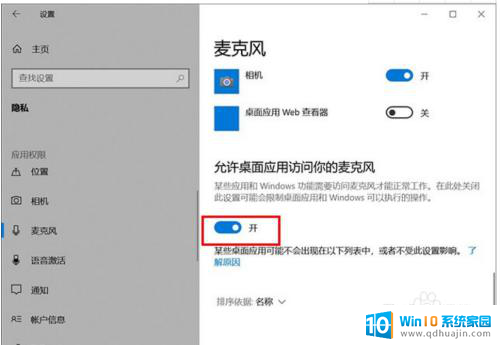
5.再去测试一下,麦克风是不是可以说话了。
如果我们的录音机还是无法使用麦克风的话,只需要点击下面的“录音机”后面的开关。把其设置为开即可。
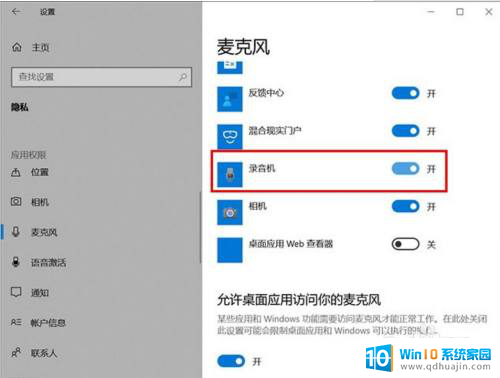
6.电脑桌面右下角有一个小喇叭,右击“小喇叭”音频图标,选择声音。
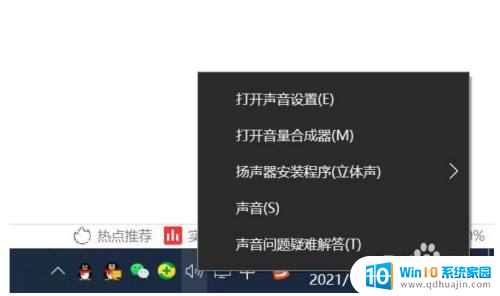
7.打开声音的界面,点击“录制”的选项卡。点击麦克风设备,点击属性,在麦克风属性界面中,点击“级别”选项卡,如果麦克风出现了禁用图标,请再点击一下,便可开启。
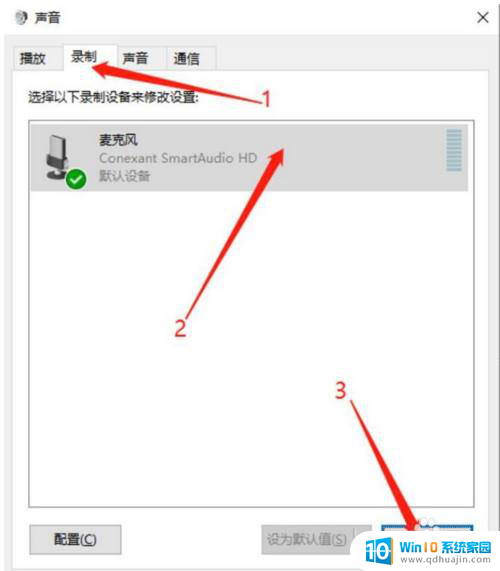
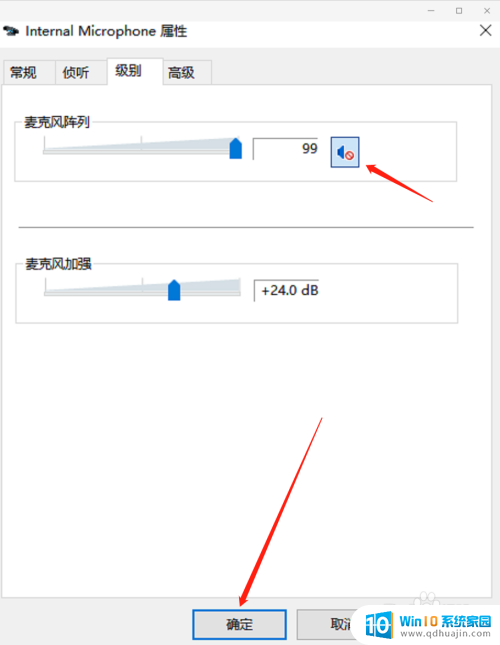
以上就是录音麦克风权限在哪里开启的全部内容,对于不太清楚的用户,可以按照以上方法进行操作,希望能够帮助到大家。





