windows10提高运行速度 如何让Win10系统运行更快
更新时间:2023-12-06 14:41:51作者:xiaoliu
Windows 10已成为许多人日常使用的操作系统,随着时间的推移,我们可能会发现系统运行速度变慢,这无疑会影响我们的工作和生活效率。如何让Win10系统运行更快呢?本文将为大家介绍一些简单而有效的方法,帮助您提高Windows 10的运行速度,让电脑焕发新生。无论是从优化系统设置,还是清理垃圾文件,都将为您带来更快、更流畅的使用体验。让我们一起来探索吧!
具体方法:
1.在Windows10桌面,右键点击桌面上的“此电脑”图标。在弹出菜单中选择“属性”菜单项。
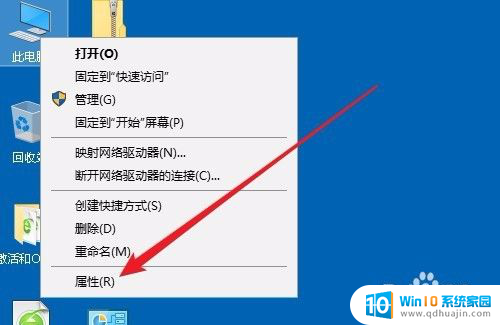
2.在打开的Windows系统属性窗口中,点击左侧边栏的“高级系统设置”菜单项。
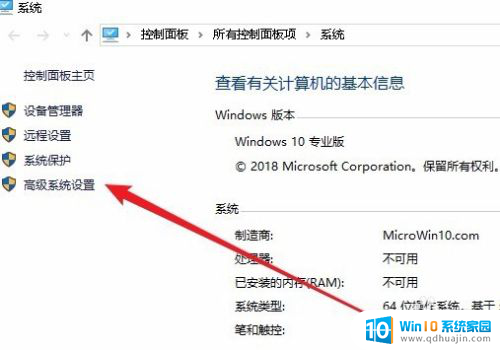
3.在打开的高级属性窗口中,点击“性能”选项卡中的“设置”菜单项。
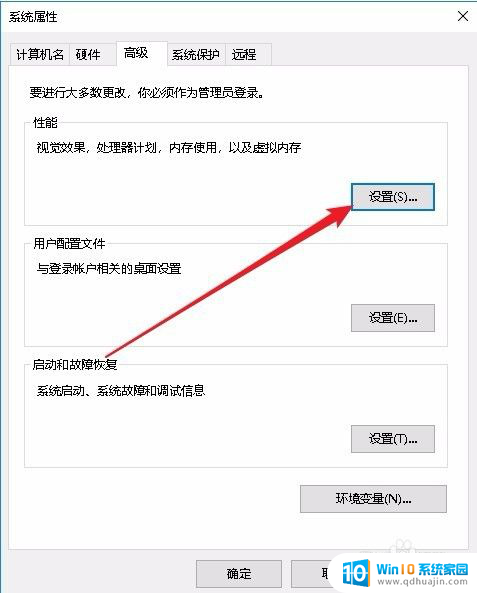
4.这时就会打开性能选项窗口,在窗口中找到“调整为最佳性能”设置项。并选择该设置项。
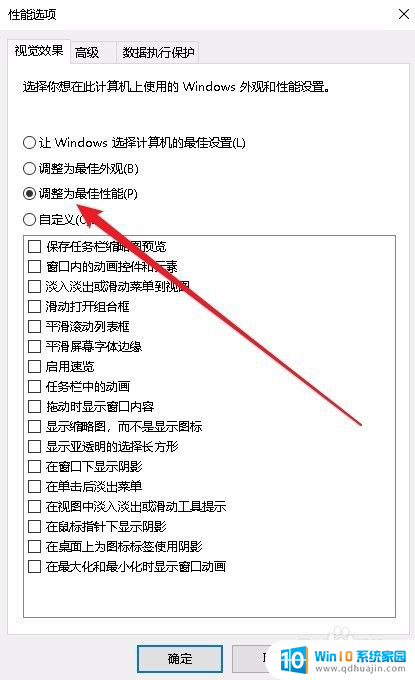
5.接下来再点击“启动和故障恢复”中的“设置”按钮。
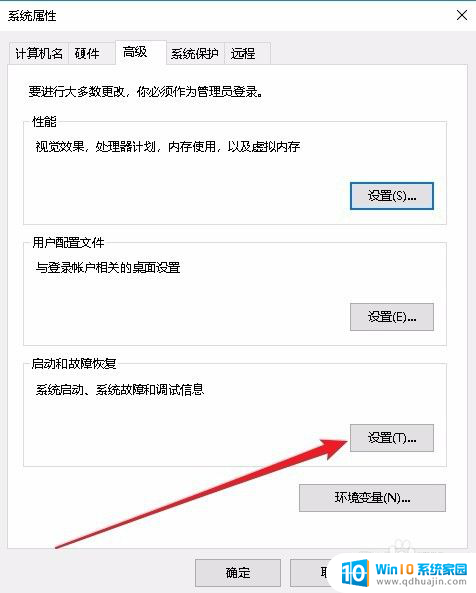
6.在接下来打开的启动和故障恢复窗口中,我们点击“写入调试信息”下拉菜单。在弹出菜单中选择“小内存转储”菜单项,最后点击确定按钮就可以了。
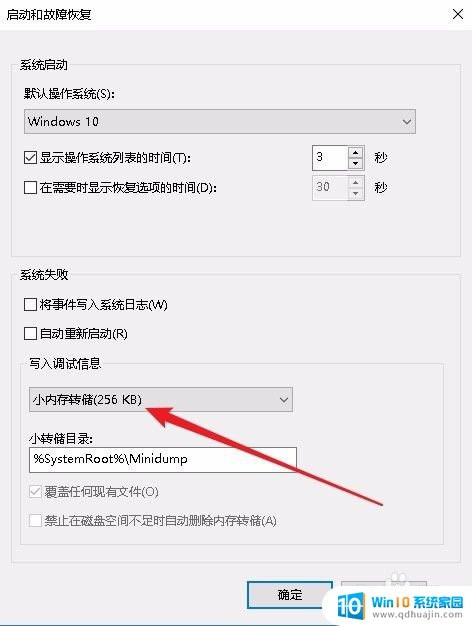
以上就是提高Windows 10运行速度的全部内容,如果需要,您可以按照本文的步骤进行操作,希望对您有所帮助。





