电脑怎么定时锁屏 win10自动锁屏在哪里设置
更新时间:2025-04-09 14:40:28作者:yang
在使用电脑时,我们经常会遇到需要离开一会儿却又不希望别人乱动的情况,这时候定时锁屏就显得非常重要了。在win10系统中,我们可以通过简单的设置来实现电脑定时锁屏的功能。但是很多人可能会感到困惑,不知道在哪里进行这个设置。win10自动锁屏的设置并不复杂,只需要按照一定的步骤进行操作即可。接下来让我们一起来了解一下在win10系统中如何设置电脑的定时锁屏功能吧!
具体步骤:
1.点击win10任务栏上方的搜索图标,如下图所示:

2.然后在搜索对话框中输入“屏幕保护程序”,然后点击“打开”选项,如下图所示:

3.打开之后进入到“屏幕保护程序设置”界面,如下图所示:

4.点击屏幕保护程序下拉菜单,选择喜欢的方式,如下图所示:

5.然后根据自己的需要设置自动锁屏的时间,可选择性勾选是否在恢复时显示登录屏幕。设置之后点击应用-确定,即可完成设置,如下图所示:
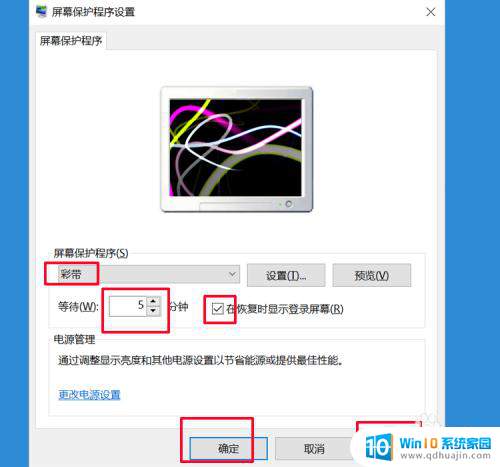
以上就是电脑怎么定时锁屏的全部内容,有遇到相同问题的用户可参考本文中介绍的步骤来进行修复,希望能够对大家有所帮助。





