win10在哪里修改密码 Win10怎么设置开机密码
win10在哪里修改密码,Win10操作系统是目前广泛使用的一款电脑操作系统,其强大的功能和用户友好的界面备受用户喜爱,在使用Win10的过程中,我们经常会遇到需要修改密码或者设置开机密码的情况。Win10在哪里可以修改密码呢?又该如何设置开机密码呢?本文将为大家详细介绍Win10密码设置的方法和步骤,帮助大家轻松应对密码相关的问题。无论是忘记密码还是为了安全考虑,掌握Win10密码设置的方法都是非常重要的。让我们一起来探索Win10密码设置的奥秘吧!
步骤如下:
1.点击Win10系统下方的开始菜单,然后再点击弹出菜单里的“电脑设置”。如下图所示。

2.在电脑设置对话框里点击用户和帐户,如下图所示。
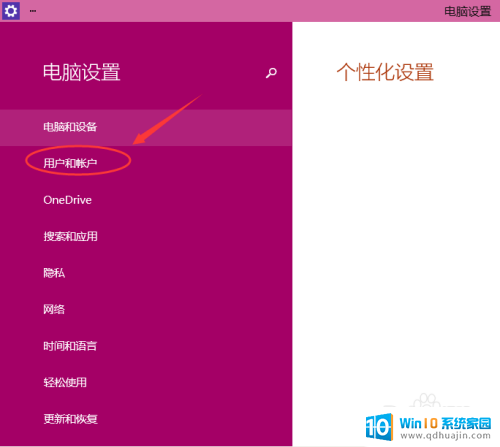
3.点击用户和帐户后,接着在点击登陆选项,如下图所示。
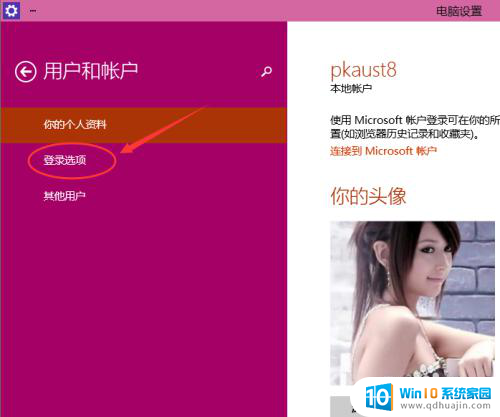
4.点击登录选项后,在右侧这里可以看到设置密码。图片密码,PIN等。这里我们点击设置和更新密码。如果没有设置密码则可以设置密码,有密码就点击密码下方的更改按钮进行设置。如下图所示。
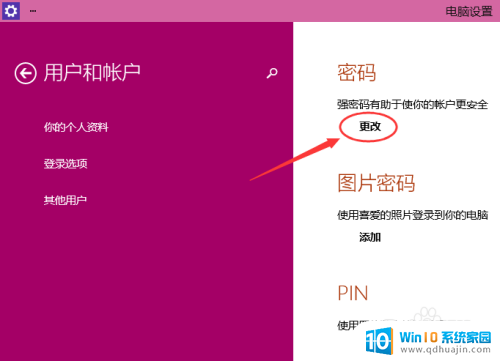
5.在更改密码窗口,输入当前用户的密码,点击下一步。如下图所示。
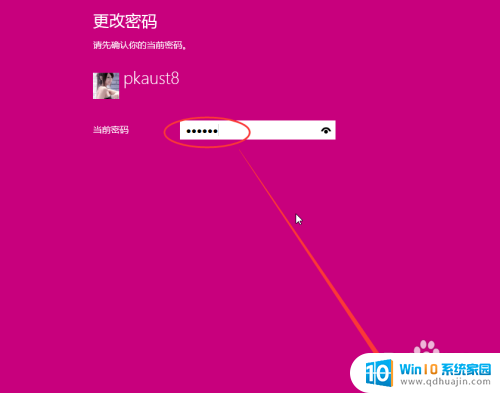
6.当前用户密码验证成功,接着输入两次新的密码。两次新密码要一致,新密码更改设置成功后,下次登录就要用新密码了。如下图所示。
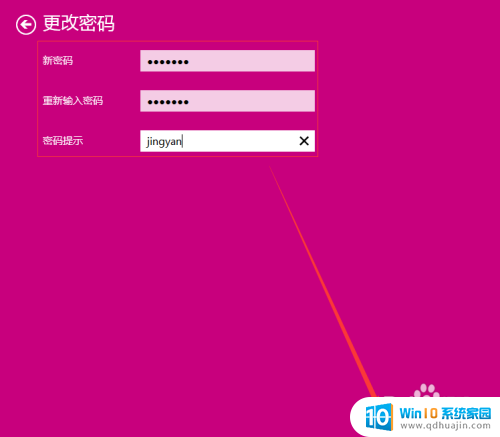
7.点击完成,电脑开机密码设置成功。系统提示下次登录时,用新更改的密码。如下图所示。
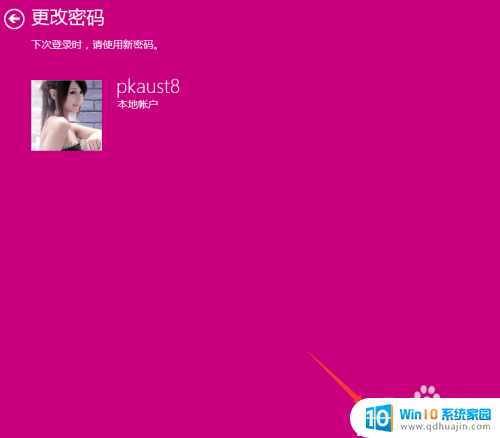
以上就是如何在win10中修改密码的全部内容,如果你遇到了相同的问题,可以参考本文介绍的步骤来修复,希望这篇文章对你有所帮助。





