windows10系统怎么添加打印机 Windows10系统如何共享打印机
windows10系统怎么添加打印机,在如今数字化快速发展的时代,打印机作为一种重要的办公设备,扮演着不可或缺的角色,而对于使用Windows 10操作系统的用户来说,添加和共享打印机是必不可少的一项技能。Windows 10系统以其简洁、易用的特点而受到广大用户的喜爱,因此学会如何在该系统中添加和共享打印机,对于提高工作效率和便利性有着重要的意义。本文将介绍Windows 10系统下如何添加打印机以及如何共享打印机,帮助读者快速掌握相关操作技巧。无论是个人用户还是企业用户,通过掌握这些技能,将能够更加高效地利用打印机,提升工作效率。
具体方法:
1.在Windows10系统桌面,依次点击“开始/Windows系统/控制面板"菜单。
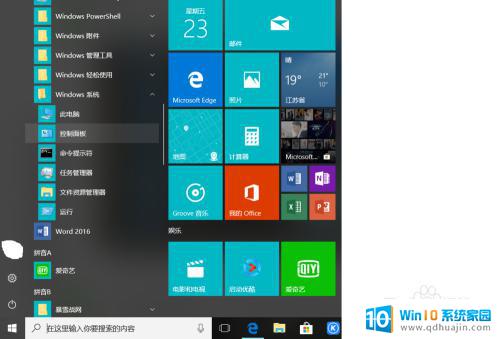
2.
在打开的控制面板窗口中,点击右上角的“查看方式”下拉菜单。在弹出菜单中点击“大图标”菜单。
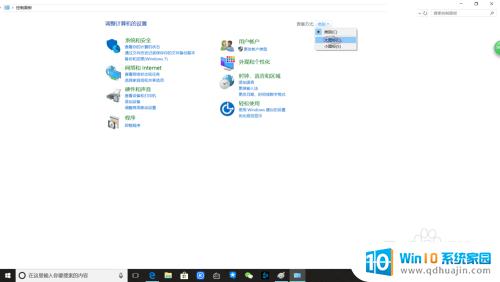
3.这时会打开Windows10的所有控制面板项窗口,点击窗口中的“设备和打印机”图标。

4.
在打开的窗口中点击“添加打印机”快捷链接。
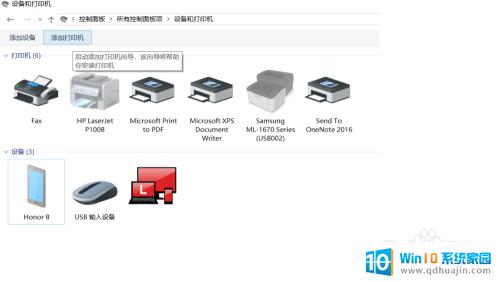
5.这时会自动扫描打印机,直接点击“我所需的打印机未列出”快捷链接就可以了。
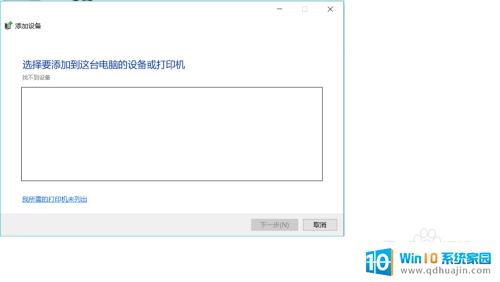
6.接下来在打列的添加打印机窗口中点击“通过手动设置添加本地打印机或网络打印机”一项,然后点击下一步按钮。
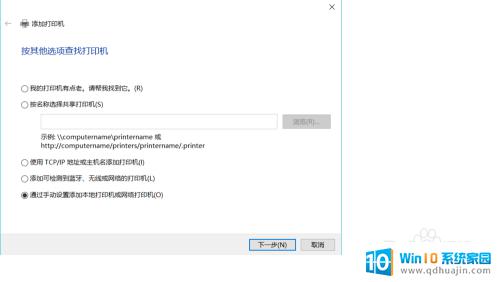
7.接着点击“下一步”会弹出安装打印机驱动程序窗口,在左侧的厂商窗口中选择打印机的厂家。在右侧列表中选择打印机的型号。

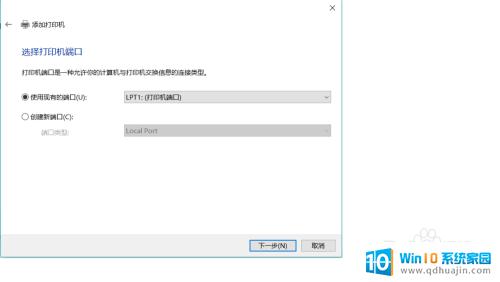
8.点击“下一步”这时就会出现正在安装打印机的窗口了。待安装完成后就可以正常使用打印机了。
以上是如何在Windows 10系统中添加打印机的全部内容,如果还有不清楚的用户,可以参考小编的步骤进行操作,希望这些步骤对大家有所帮助。





