win10添加无线鼠标 Win10添加蓝牙鼠标步骤
更新时间:2023-08-28 14:08:53作者:yang
win10添加无线鼠标,Win10作为目前最为流行的操作系统之一,除了拥有强大的功能之外,还支持各种常用的硬件设备的连接和使用,其中无线鼠标和蓝牙鼠标作为现代化的输入设备,因为使用起来更为便利和舒适,受到了很多用户的青睐。那么Win10怎样添加无线鼠标和蓝牙鼠标呢?下面我们就一起来看一下。
方法如下:
1.快捷键Ctrl+E打开“计算机”选择我的蓝牙设备。
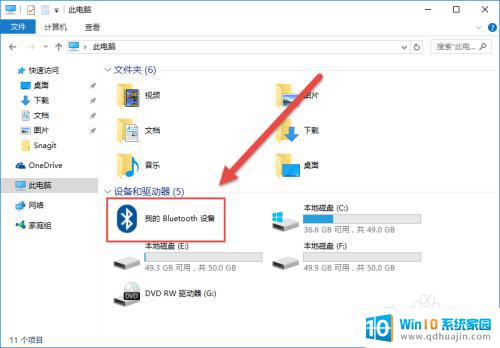
2.选择“添加设备”——单击“全部”。
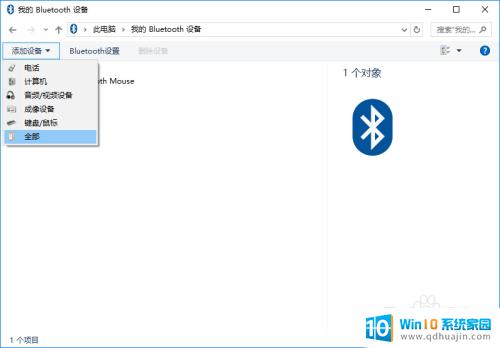
3.弹出“添加蓝牙设备”对话框,搜索蓝牙鼠标。
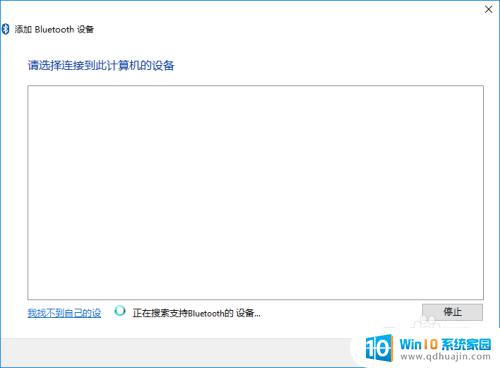
4.选择单击“鼠标” 图标
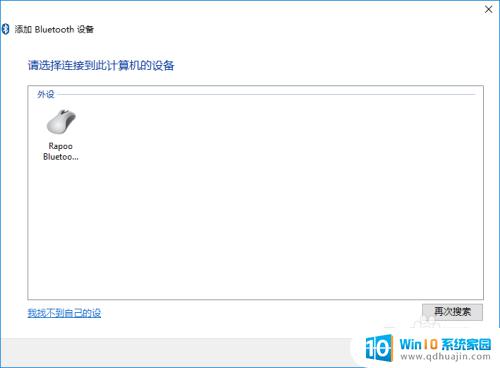
5.蓝牙设备连接成功,成功添加设备。
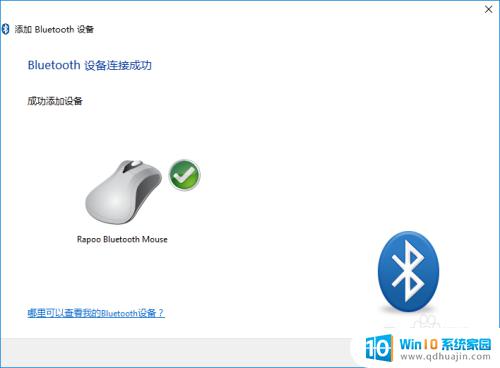
6.“鼠标” 图标会打个对号蓝牙鼠标就可以用了。
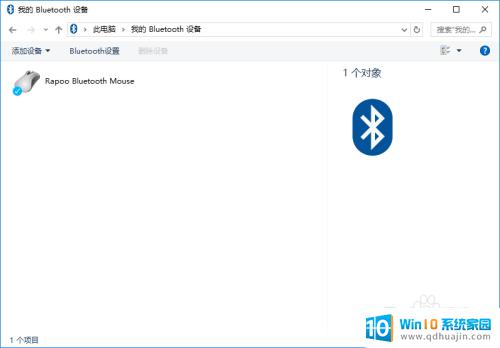
以上是添加无线鼠标至win10的全部内容,如果你遇到此问题,可以尝试按照这个方法来解决,希望对大家有所帮助。





