桌面重启快捷键 win10系统电脑桌面如何添加重启快捷键步骤
更新时间:2023-07-03 14:07:43作者:yang
Win10系统电脑桌面添加重启快捷键是一个简单而实用的操作。我们有时候在工作中需要多次重启电脑,手动点击鼠标操作不仅耗时耗力,而且还容易出错。如果能够设置重启快捷键,不仅可以提高工作效率,还可以降低人为操作失误的概率。下面我们就来一起学习一下添加Windows 10系统电脑桌面重启快捷键的详细步骤。
win10系统电脑桌面如何添加重启快捷键步骤
具体方法:
1.在win10系统桌面上,空白处。右键,新建-快捷方式。
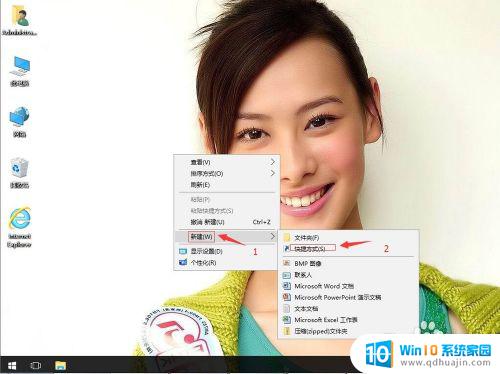
2.输入C:\WINDOWS\system32\shutdown.exe -r -f -t 0。单击下一步。
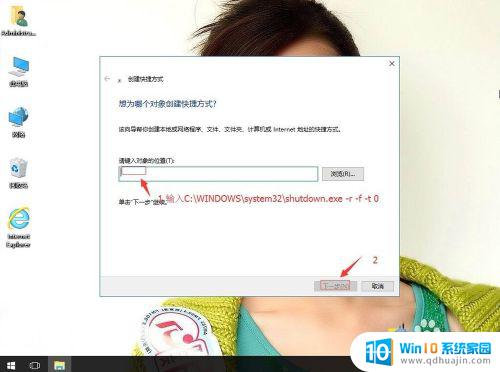
3.把名称改为重启快捷键。单击完成。
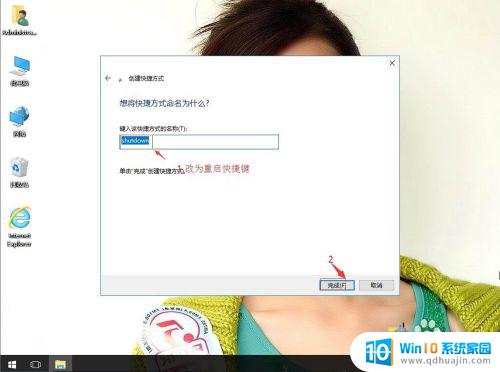
4.单击重启快捷键。右键,固定到任务栏。
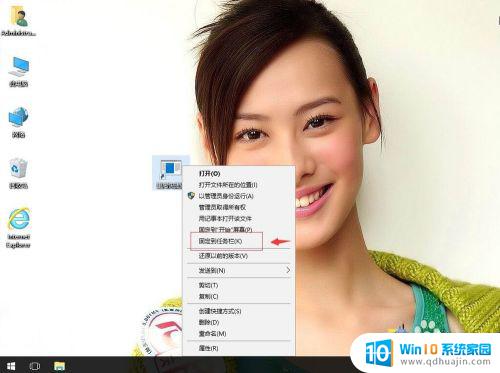
5.然后win10桌面上和任务栏上都有重启快捷键了。电脑重启直接单击即可。
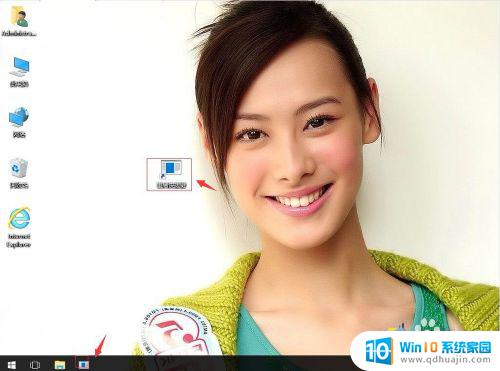
总体来说,Windows 提供了许多快捷键来方便我们的操作。在需要快速重启电脑时,添加桌面重启快捷键是一种非常实用的方法。只要按照简单的步骤设置,就可以方便地快速重启电脑,并节省时间。让我们一起学会如何为 Windows 10 系统的电脑桌面添加重启快捷键吧!





