如何看电脑是否激活 如何查看Win10激活状态是否永久激活
随着计算机的日益普及,许多人对电脑的激活状态产生了疑问。毕竟电脑激活状态的确定与我们日常使用电脑息息相关。尤其是对于Win10新手,如何判断电脑激活是否成功、是否永久激活,更是让人头疼。今天我们就来聊一聊如何看电脑是否激活,如何查看Win10激活状态是否永久激活的小技巧。
如何查看Win10激活状态是否永久激活
具体方法:
1.在Windows10系统桌面,依次点击桌面左下角的“开始/Windows系统/控制面板”菜单项
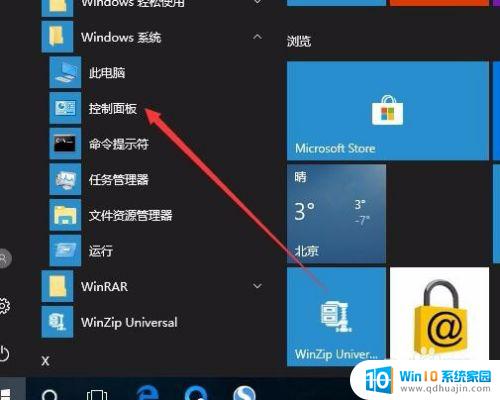
2.这时会打开Windows10系统的控制面板窗口,点击窗口中的“系统和安全”图标。
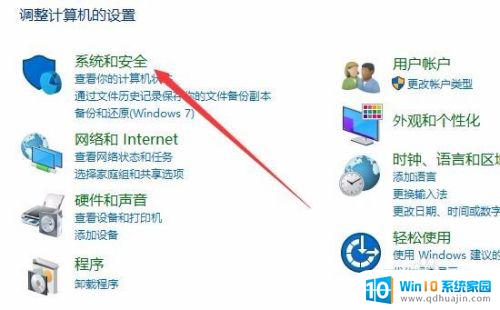
3.在打开的系统和安全窗口中,点击右侧窗口中的“系统”快捷链接。
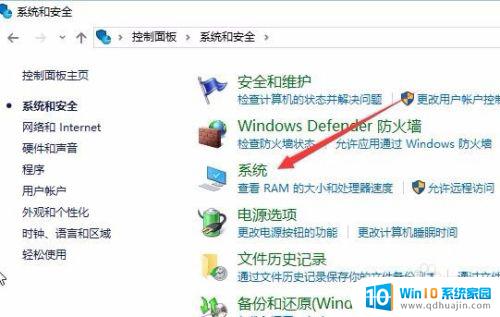
4.在打开的系统窗口中就可以看到Windows 10的系统信息了,同时在Windows 激活一栏中可以看到是否激活
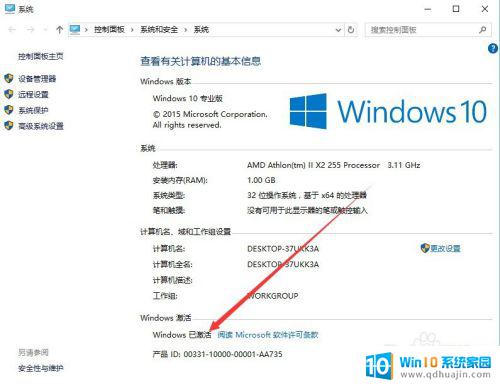
5.在上面的界面中只可以看到系统是否激活了,那么是永久激活还是有时间限制呢?下面我们来看一下是否永久激活,右键点击桌面左下角的“Windows徽标”。然后在弹出菜单中选择“运行”菜单项
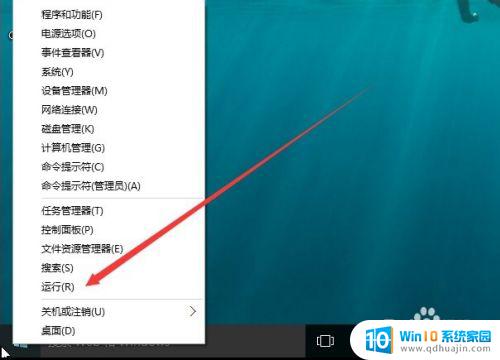
6.在打开的运行对话框中输入slmgr.vbs -xpr命令,点击确定按钮
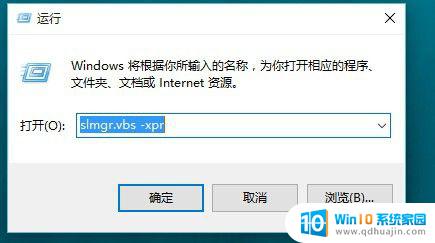
7.这是就会弹出是否永久激活的窗口,笔者的是批量激活。只有180天的时间,如果是永久激活的话,就会在窗口中显示永久激活的字样
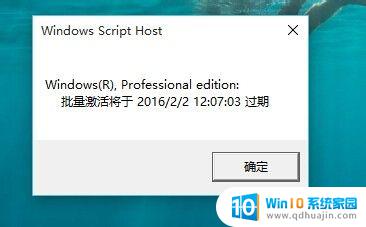
8.接下来我们看一下激活的详细信息,在运行对话框中输入“slmgr.vbs -dlv”,然后点击确定按钮
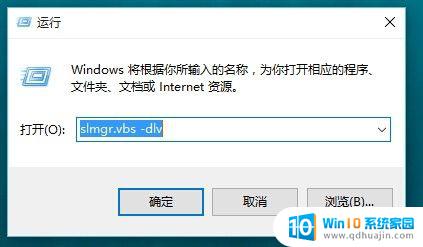
9.这时就会弹出激活的一些详细信息,我们可以通过该窗口了解激活的详细情况。
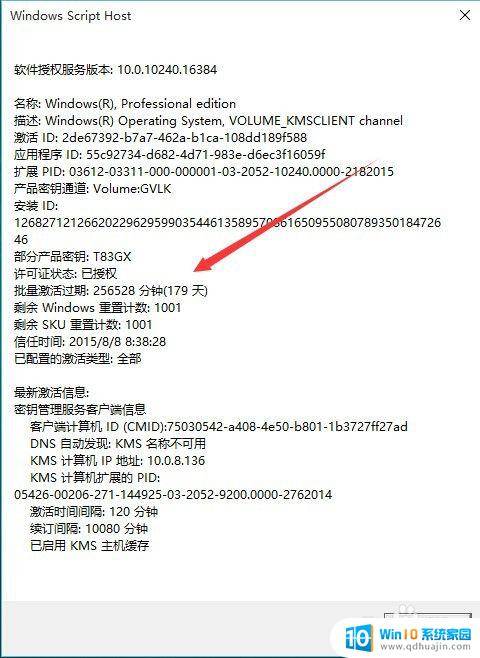
只需要几个简单的步骤,便能轻松查看电脑是否已激活或Win10激活状态是否永久激活。如果需要重新激活,请记得提前备份自己的重要数据!





