win10如何设置默认打印机设置 Win10系统默认打印机设置方法
更新时间:2023-12-20 14:07:16作者:jiang
在如今信息爆炸的时代,打印机已成为我们生活中不可或缺的一部分,当我们使用Win10系统时,我们可能会遇到一个问题,那就是如何设置默认打印机。默认打印机的设置对于我们的工作效率和打印体验来说非常重要。了解Win10系统默认打印机设置方法是非常必要的。在本文中我们将介绍一些简单易行的方法,帮助您正确设置Win10系统的默认打印机,使您的打印工作更加顺畅高效。
具体步骤:
1.在Windows10设置,右键点击桌面左下角的开始按钮。在弹出菜单中选择“设置”菜单项。
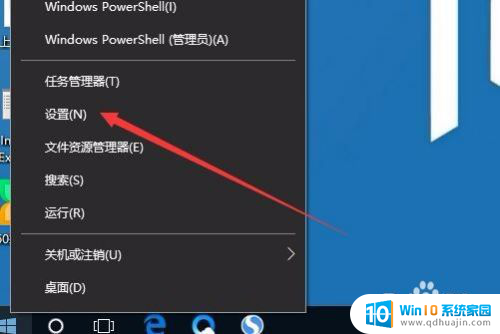
2.这时会打开Windows设置窗口,点击“设备”图标。
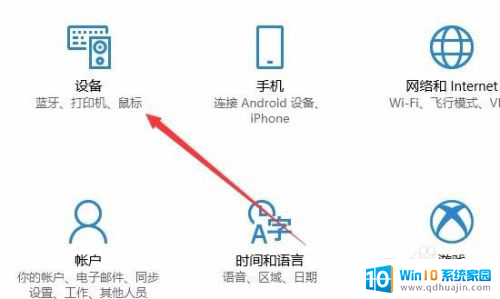
3.在打开的设备设置窗口,点击左侧边栏的“打印机和扫描仪”菜单项。原来在右侧窗口中取消“让Windows管理默认打印机”前面的复选框。
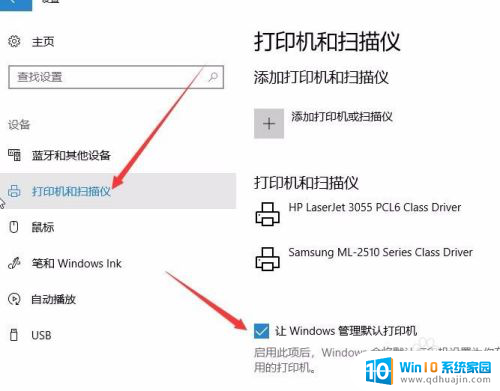
4.这时点击上面打印机和扫描仪列表中要设置为默认的打印机,然后点击“管理”按钮。
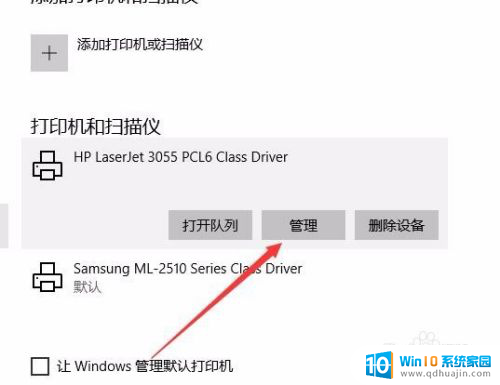
5.在打开的管理设备窗口中,点击“设为默认值”按钮。这样就可以把该打印机设置为默认打印机了。
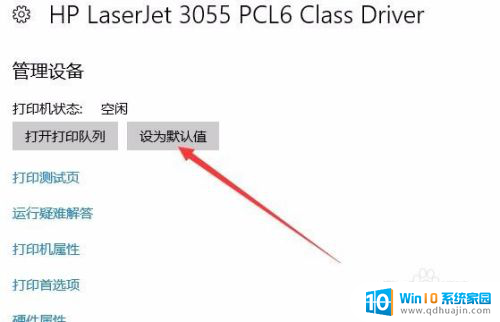
以上是Win10如何设置默认打印机设置的所有内容,如果您遇到相同的问题,请参考本文中介绍的步骤进行修复,我们希望这篇文章对您有所帮助。





