win10新桌面快捷键 Win10多桌面切换快捷键设置教程
win10新桌面快捷键,Win10作为目前广泛使用的操作系统之一,其桌面快捷键和多桌面切换功能一直备受用户关注。在日常使用中熟练掌握这些快捷键可以大幅提高工作效率和使用体验。下面我们一起来了解一下Win10新桌面快捷键和多桌面切换快捷键的设置教程,让我们的操作更加便捷高效。
Win10多桌面切换快捷键设置教程
方法如下:
1.任务视图:Win + Tab(松开键盘界面不会消失) 这样能看到当前桌面打开的窗口和所有桌面,你可以自由选择桌面。也可以把窗口拖动到另一个桌面中。
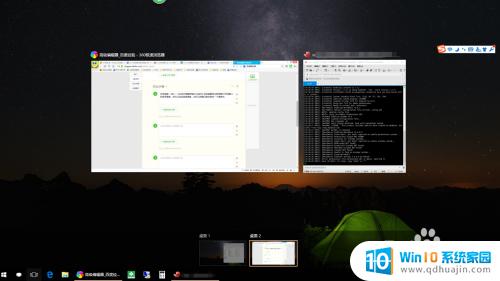
2.创建新的虚拟桌面:Win + Ctrl + D 创建的新桌面里没有打开窗口,但是桌面上的文件还是有的(什么时候可以设置新桌面是空白的。我的桌面上东西太多了)
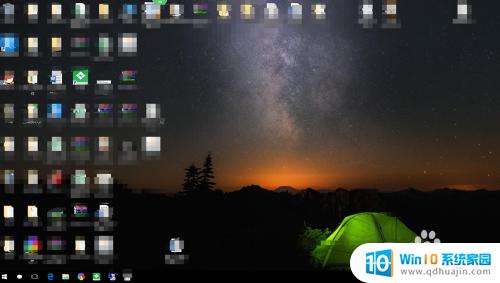
3.关闭当前虚拟桌面:Win + Ctrl + F4 ,这个就不用解释了(话说别人游戏总是让他按alt+F4)
4.切换虚拟桌面:Win + Ctrl +左/右 (有一种Mac的感觉)
5.再分享其他几个常用快捷键:
Win键 + 向上键 最大化窗口(传统桌面)Win键 + 向左键 将窗口最大化到屏幕的左侧(传统桌面)Win键 + 向右键 将窗口最大化到屏幕的右侧(传统桌面)Win键 + 向下键 最小化窗口(传统桌面)
Win键 + E 打开计算机
Win键 + D 显示桌面
Win键 + L 锁定计算机或切换用户
Win键 + Q 搜索应用
Win键 + C 打开“超级按钮”Win键 + I 打开当前程序的“设置”菜单Win键 + F 搜索文件或文件夹
Win键 + R 打开“运行”对话框
6.另外win10可以通过把4个窗口贴到4个角,同时对其4个窗口,屏幕大的用起来爽啊
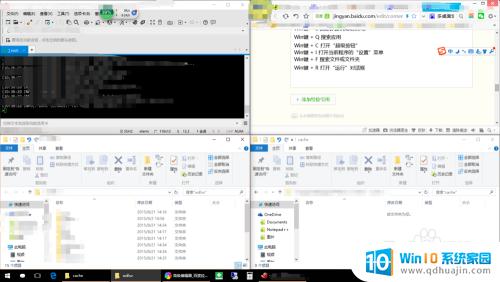
通过设置Win10的新桌面快捷键和多桌面切换快捷键,我们可以更加高效地使用电脑工作和娱乐。只需轻松按下快捷键,便可以在多个桌面之间切换,不再需要频繁地打开和关闭窗口。这种操作方法的普及,不仅提高了我们的工作效率,还让我们的电脑使用更加简单易懂。





