输入法不显示字 Win10微软拼音输入法无法显示候选字怎么办
更新时间:2024-04-19 14:05:39作者:yang
在使用Win10微软拼音输入法时,有时候可能会遇到输入法不显示候选字的问题,这种情况下,我们可能会感到困惑和烦恼。不必担心因为我们可以采取一些简单的方法来解决这个问题。在本文中将介绍一些解决方案,帮助你解决Win10微软拼音输入法无法显示候选字的困扰。无论是对于工作中的文书处理,还是日常的聊天和邮件,一个正常运行的输入法都至关重要。接下来我们将一起来看看如何解决这个问题。
步骤如下:
1.使用微软系统自带的输入法输入拼音不显示候选字的,问题如下图所示。输入了全拼,需要按下空格键才能出字,一旦输错,出现的字不是自己想要的
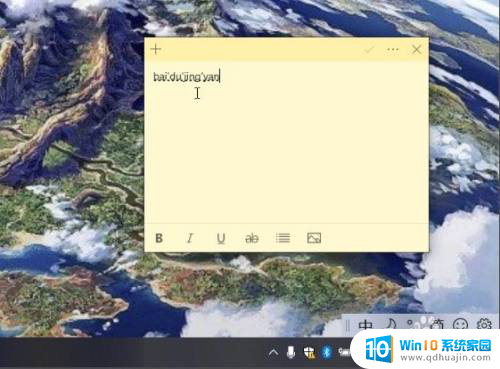
2.解决方式是需要把输入法改回以前的版本即可,在系统桌面右下角。找到输入法[中/英]图标并点击鼠标右键,选择 设置,如下图所示
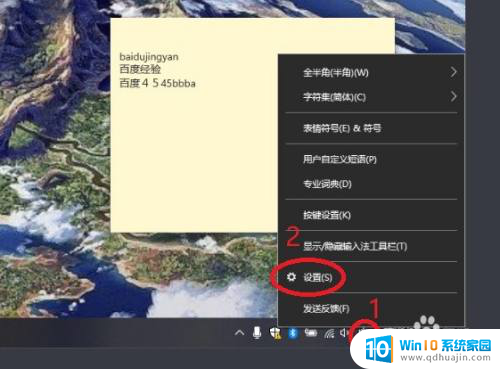
3.在微软拼音输入法,看到“常规”就点击,如下图所示
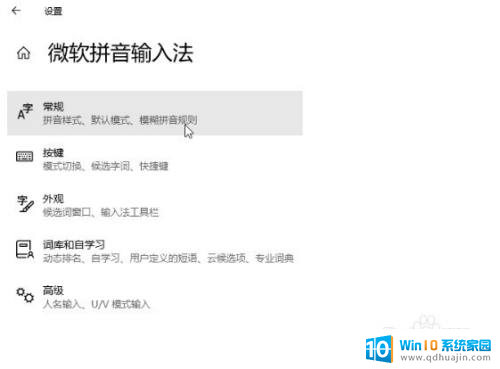
4.使用鼠标滑轮控制页面向下滚动,看到“使用以前版本的微软拼音输入法”开关就点击。弹出更改输入法版本提示,点击确认,如下图所示
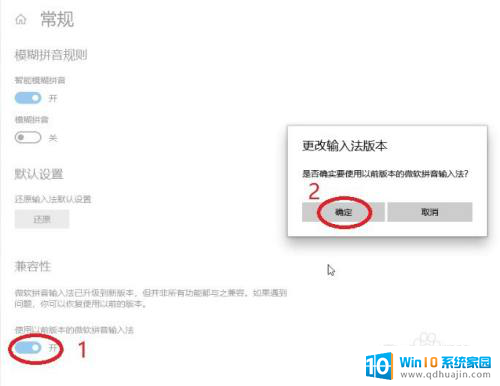
5.使用以前版本的微软拼音输入法”开关变成开启后,试着在文本输入框输入看看,如下图所示,输入拼音有显示候选字,解决完成
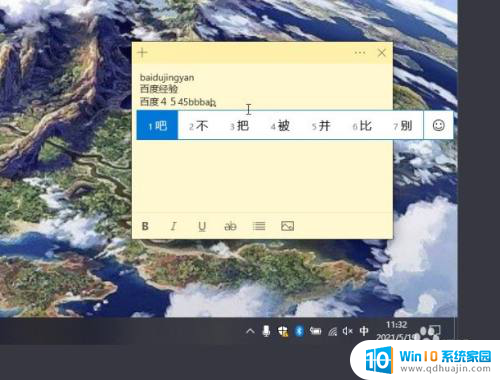
以上就是关于输入法不显示字的全部内容,如果您遇到相同情况,可以按照以上方法来解决。





