此电脑设置到桌面 win10如何在桌面上显示此电脑快捷方式
更新时间:2023-11-26 14:04:19作者:xiaoliu
此电脑设置到桌面,在使用Windows 10操作系统的时候,有时候我们可能会遇到这样一个问题:如何将此电脑的快捷方式显示在桌面上呢?毕竟桌面上的快捷方式能够帮助我们快速访问和管理计算机中的文件和文件夹,幸运的是解决这个问题并不复杂。通过简单的几个步骤,我们就能够在桌面上添加此电脑的快捷方式,方便我们随时快速访问和管理计算机中的内容。接下来我将向大家介绍具体的操作步骤。
具体步骤:
1.首先,我们可以看到我的桌面是没有“此电脑”的快捷方式的。我们点击右键,选择“个性化”,如图。
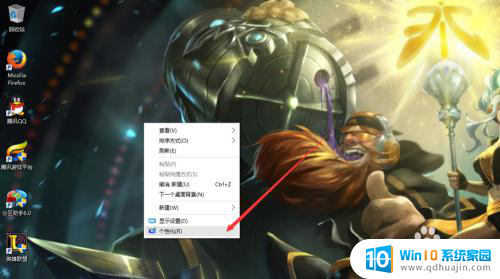
2.然后进入个性化,我们选择“主题”。
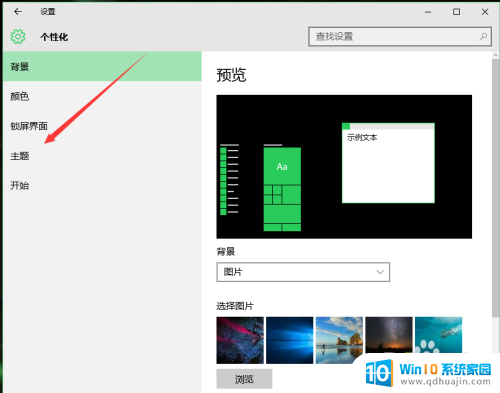
3.在主题下面,我们可以看到相关的设置中,有几个选项,我们找到“桌面图标设置”,点击进入。
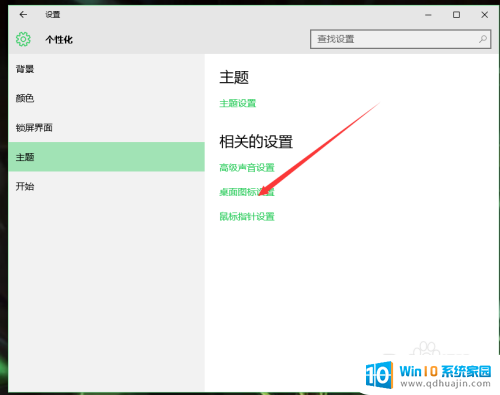
4.进入之后,我们可以看到熟悉的界面了,我们选中“计算机”。
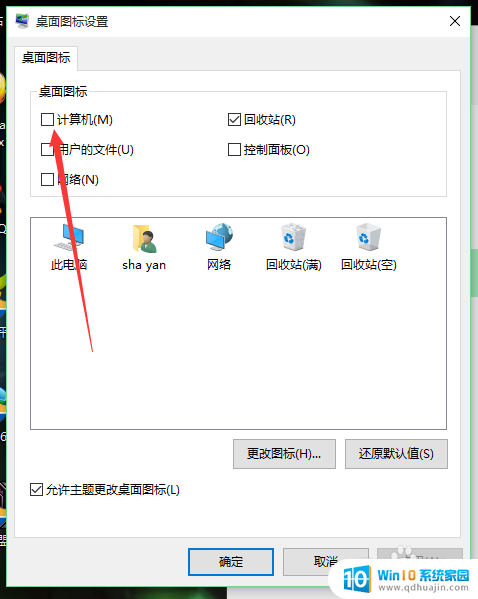
5.选择好之后,我们点击右下角的应用,再点击确定。
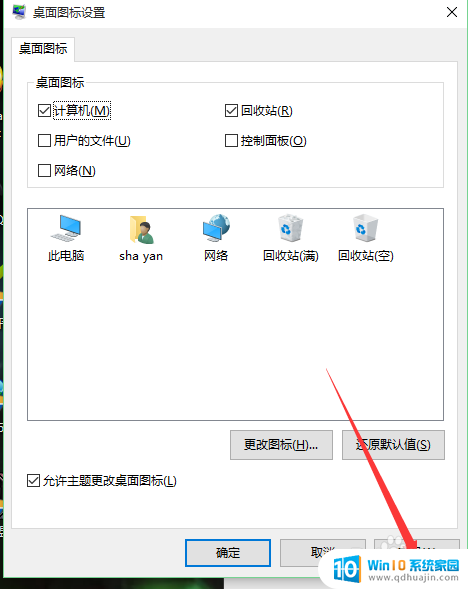
6.再次回到桌面的时候,我们可以看到此电脑已经在我们的桌面上了。

以上是关于将此电脑设置到桌面的所有内容,如果有遇到相同情况的用户,可以按照以上方法来解决。





